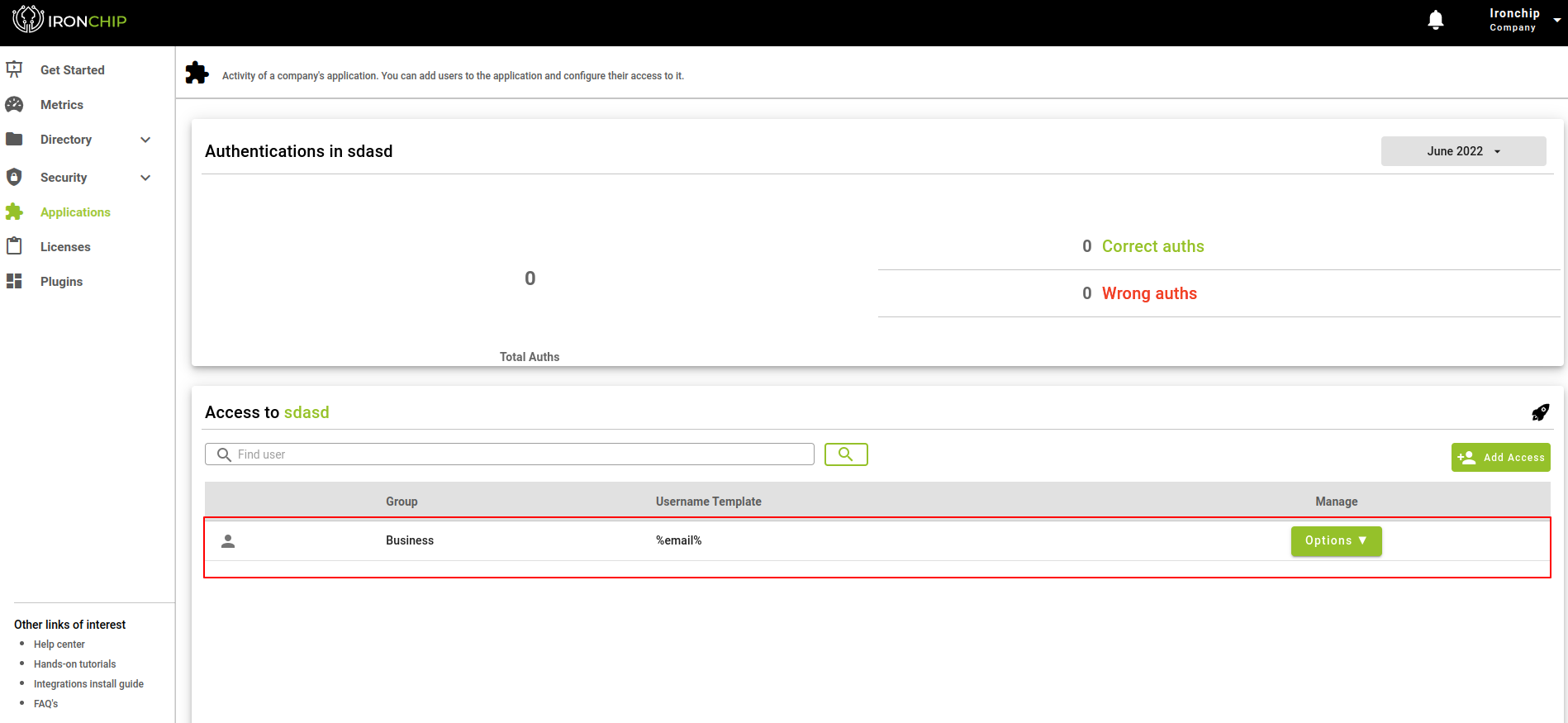Acceso a la aplicación
Agregar usuario al servicio creado
Para añadir un usuario a un servicio se comenzará desde la sección Applications, aquí se seleccionará el servicio en el que se quiera añadir uno o varios usuarios. Una vez en la página informativa de la aplicación en donde podrás ver datos como el recuento de autenticaciones correctas e incorrectas para acceder a la aplicación.
También podremos ver un listado con todos los grupos a los que ya se les ha generado el acceso.
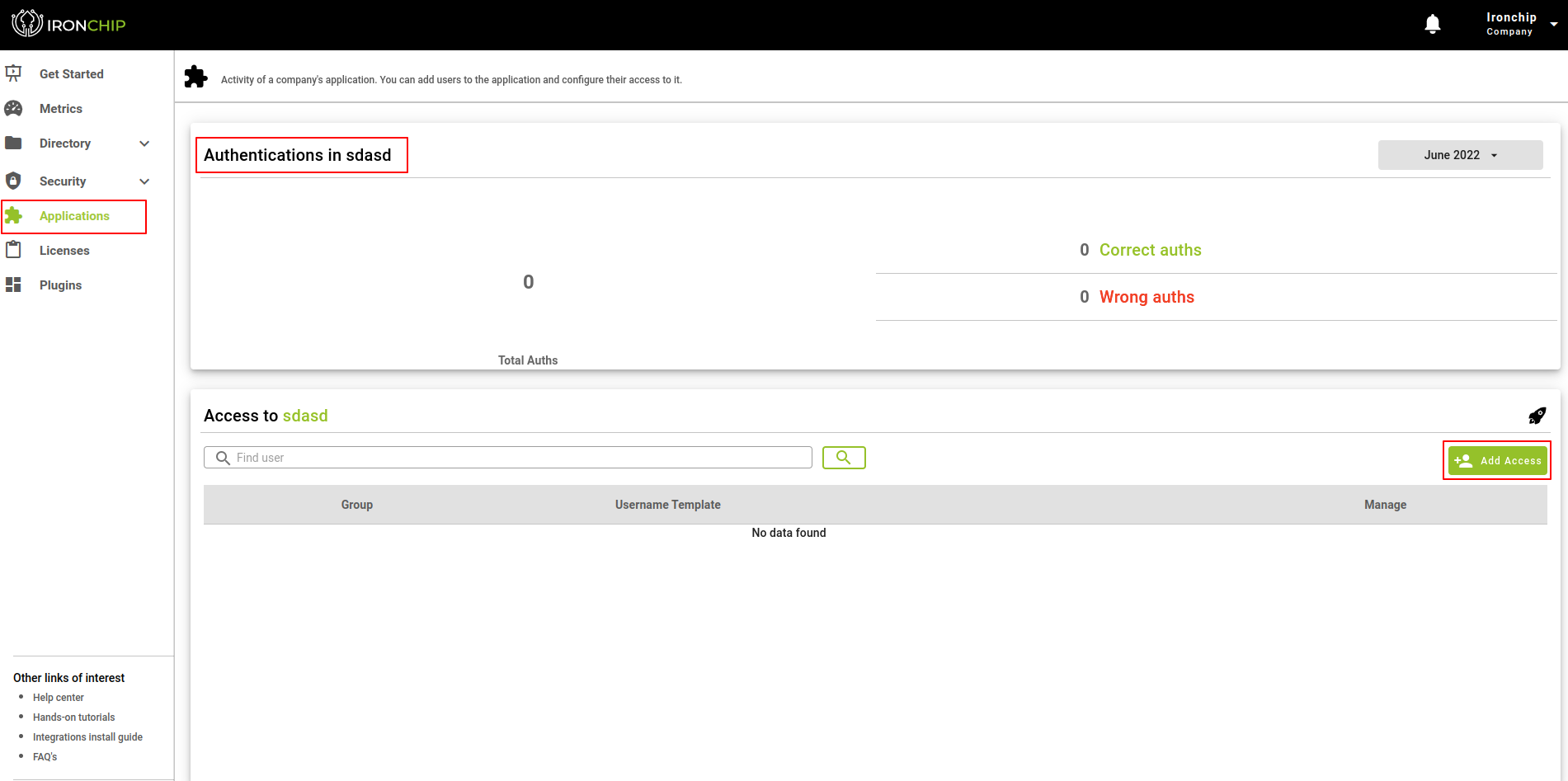
Para dar un nuevo acceso, disponemos de un botón de Agregar Accesos, al pulsarlo se desplegará una nueva ventana con los 5 pasos que conlleva el proceso, el primer paso será el de seleccionar el grupo de usuarios al que queremos dar acceso a la aplicación, para ello contamos con un listado de todos los grupos que se encuentran creados hasta el momento en la compañía. Para seleccionar el grupo o grupos deseados simplemente debemos elegir la casilla que se encuentra a la izquierda del nombre de cada grupo.
Nota: Es importante especificar que esta sección solo se podrán agregar grupos de usuarios, de esta forma los usuarios individualmente son tratamos como un usuario dentro de su propio grupo personal, grupo que llevará su propio nombre.
Pulsamos el botón Continuar para acceder al siguiente paso del proceso.
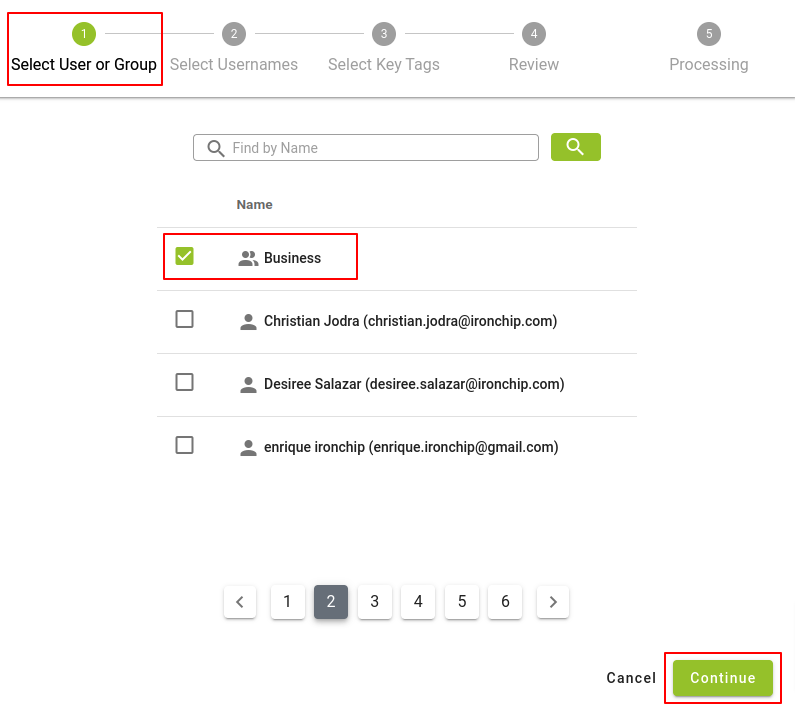
En la siguiente pestaña se procederá a elegir el formato de nombre de usuario (External Username) que tendrán todos los usuarios que estamos agregando a la aplicación. Por defecto estará seleccionado el Email, sin embargo existe una serie de etiquetas (name, surname, domain, etc) que te permitirán construir el formato que mejor se ajuste a sus requerimientos, para acceder a ellas tendrás que hacer clic en la zona donde indica Ingresar Etiqueta.
Nota: En caso de dudas, dispones de un bloque de ayuda ubicado en la parte posterior del ejemplo, pulsa en Necesitas Ayuda para acceder.
Luego de elegir el formato deseado, pulsamos el botón Continuar.
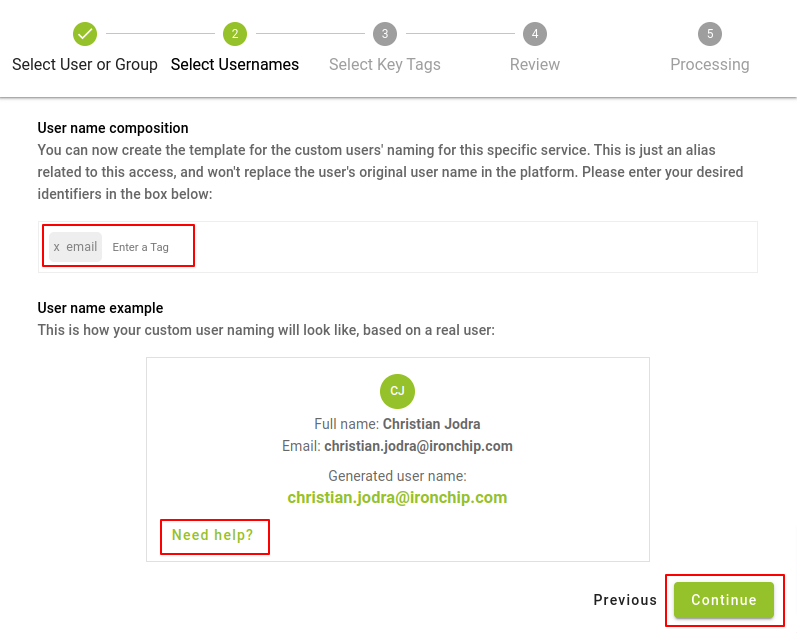
El siguiente paso, será seleccionar las Key tags que le asignaremos al grupo elegido, tendremos la opción de elegir combinaciones de key tags seleccionando en la misma linea más de una key tag y luego pulsamos el botón Continuar.
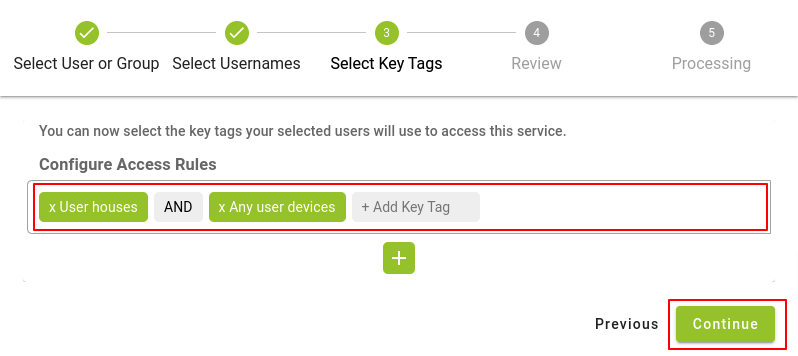
Para distinguir entre una u otra opción de key tags pulsamos el botón de “+” y eligiendo en el siguiente campo la key tag deseada. Si en el proceso dudas de tu elección, puedes con el botón del signo “-” ubicado a la derecha del campo eliminar esa linea de key tags.
Una vez seleccionada la key tag o las combinaciones deseadas, pulsamos el botón Continuar.
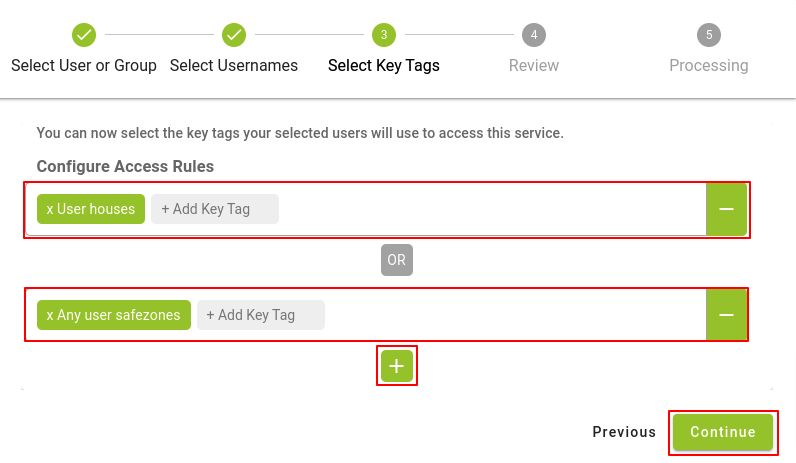
En la siguiente ventana veremos un resumen de todos los datos que en los pasos previos han sido seleccionados, luego de leerlos detenidamente pulsamos el botón Close y se iniciará el proceso de creación del acceso.
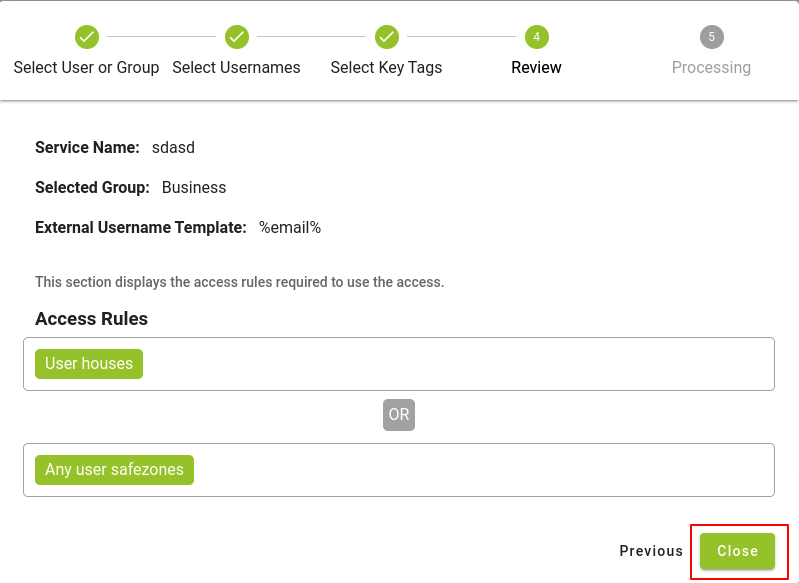
Unos segundos después si todo va de forma correcta veremos en la pantalla principal el acceso que hemos agregado. Este acceso puede ser gestionado en cualquier momento pulsando el botón Opciones.