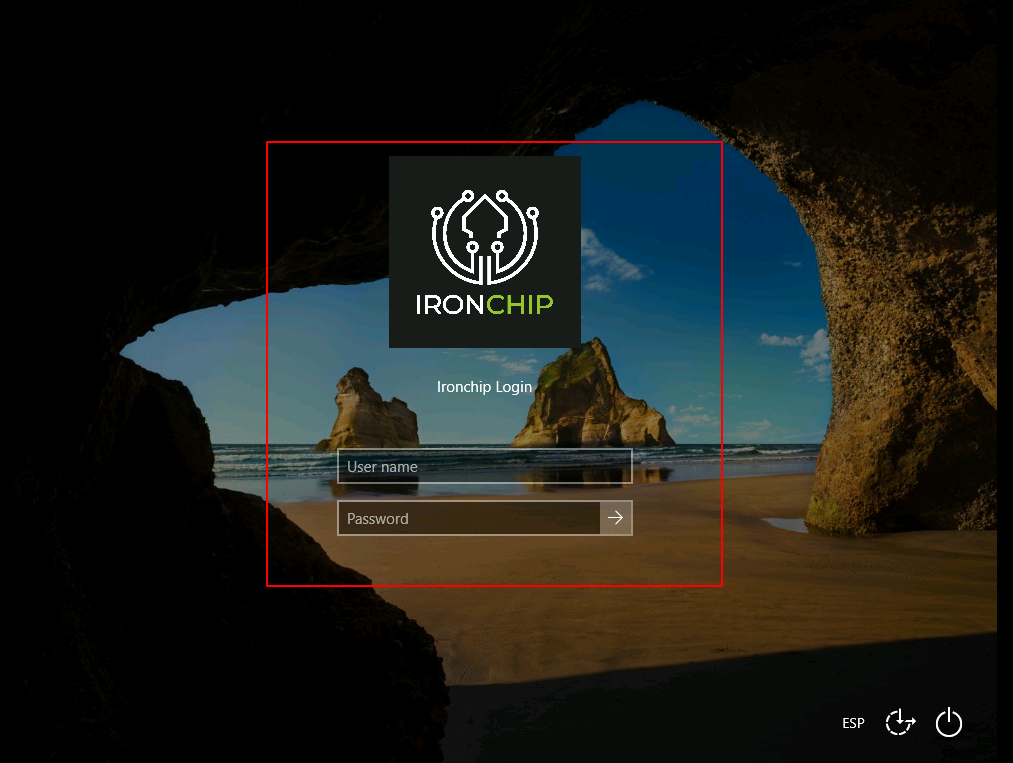Ironchip como método único de login
Autenticación únicamente con Ironchip Windows Logon.
- Entrar en Editar directivas de Grupo.
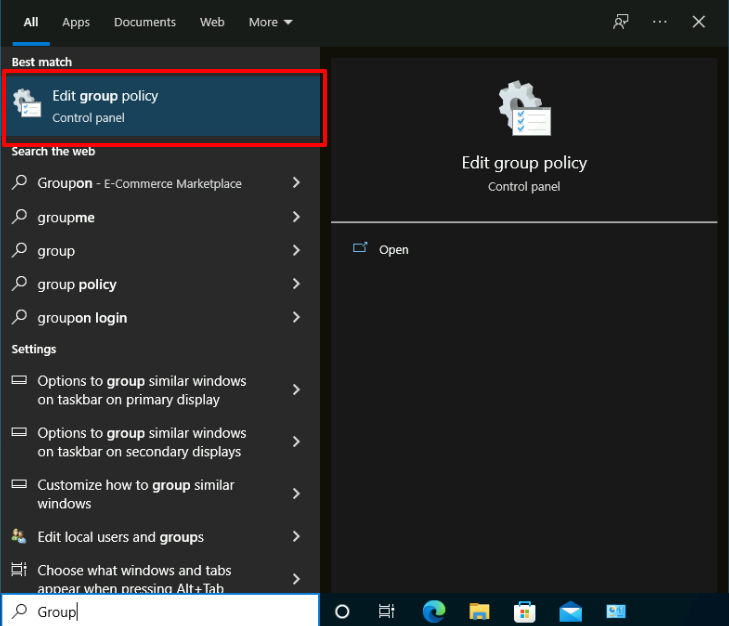
- Selecciona la carpeta Plantillas Administrativas.
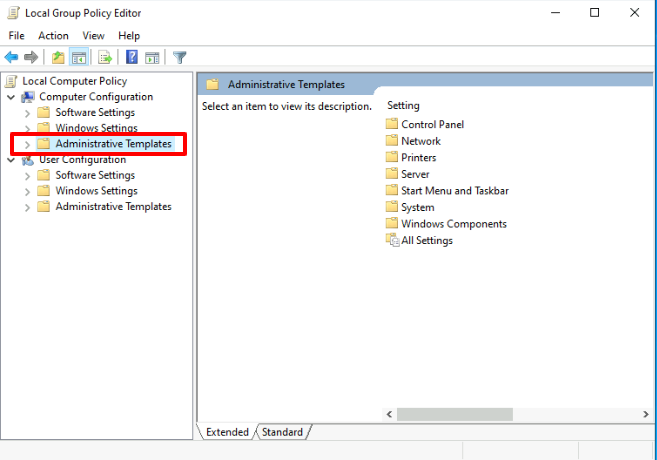
- Luego seleccionamos la carpeta de Sistema.
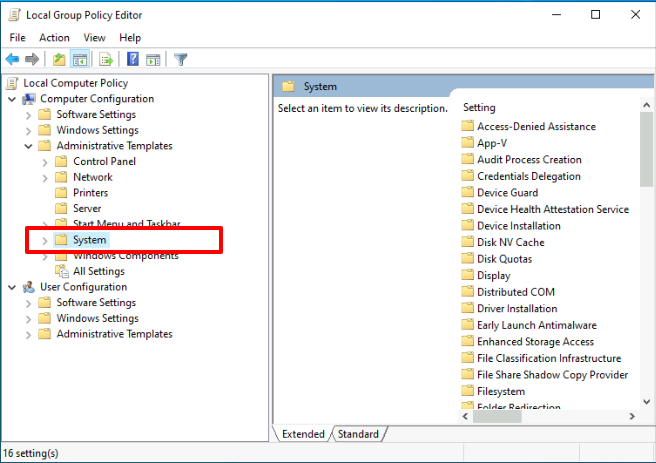
- Elegimos la carpeta “Inicio de Sesión”, aquí elegir la opción de “Excluir proveedores de credenciales”.
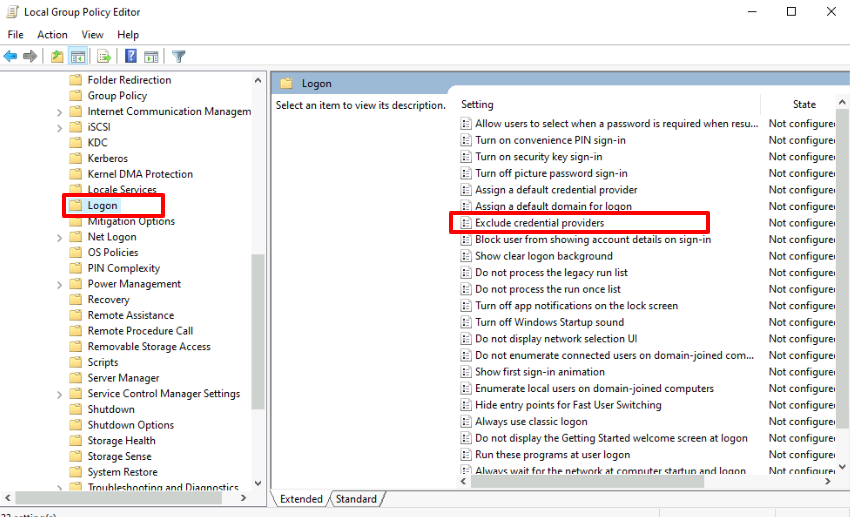
- Esta opción estará en (No configurada), debemos seleccionar (Habilitada).
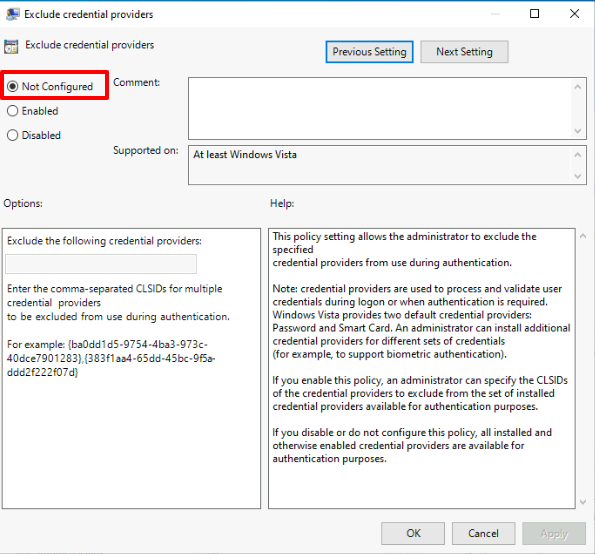
- Luego en el campo de texto Excluir los siguientes proveedores de credenciales:
Debemos colocar la GUID del proveedor de credenciales con el nombre: PasswordProvider.
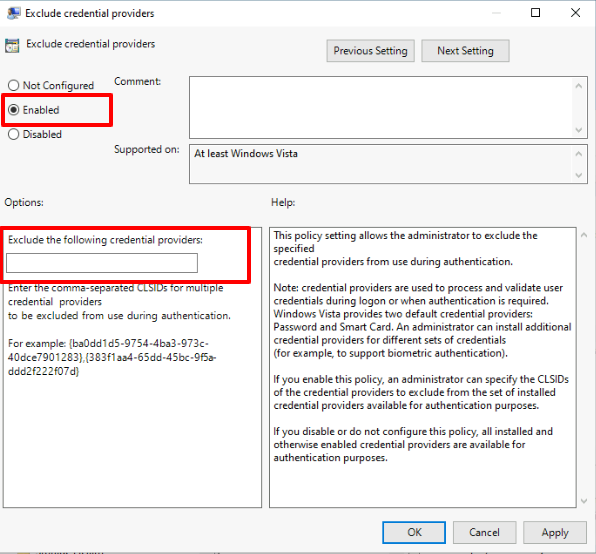
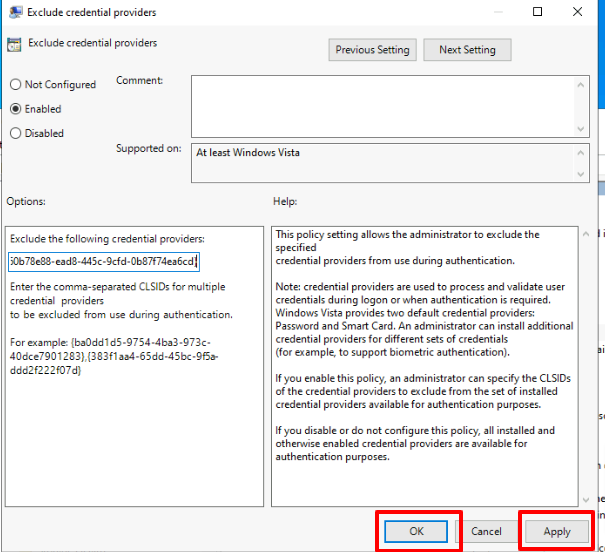
Windows Logon como único método de autenticación distribuido por GPO.
En nuestro servidor, en la pestaña de herramientas seleccionamos Group Policy Management.
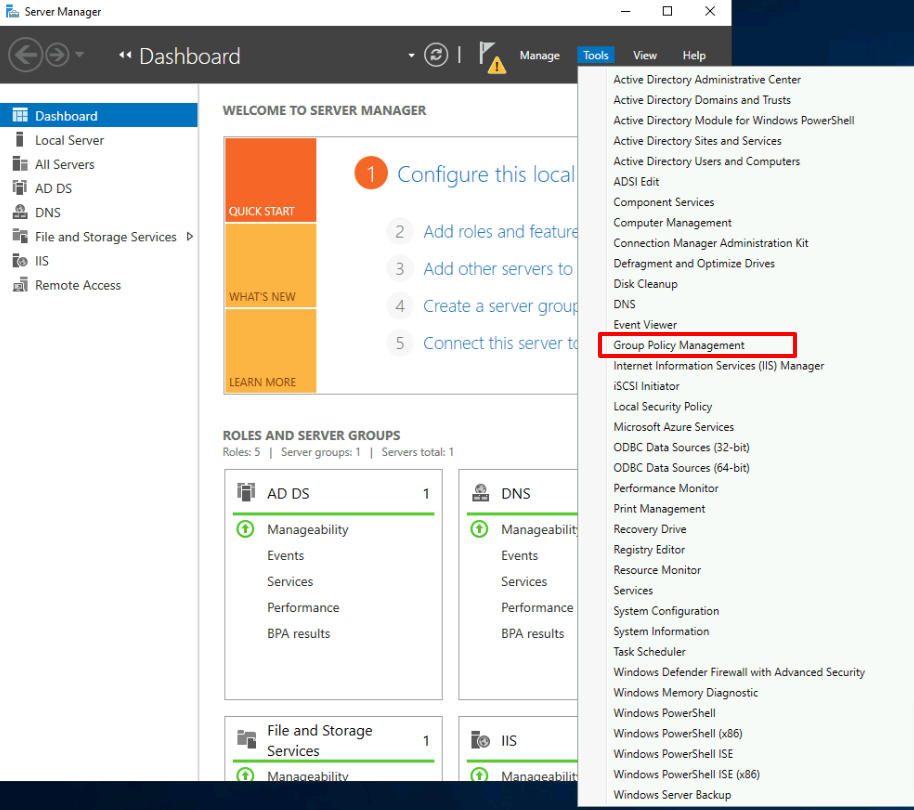
En la pantalla que se abre debemos expandir el nodo de nuestro dominio y en la carpeta Dominios elegir la opción de Crear una GPO en este dominio y anclarlo aquí.
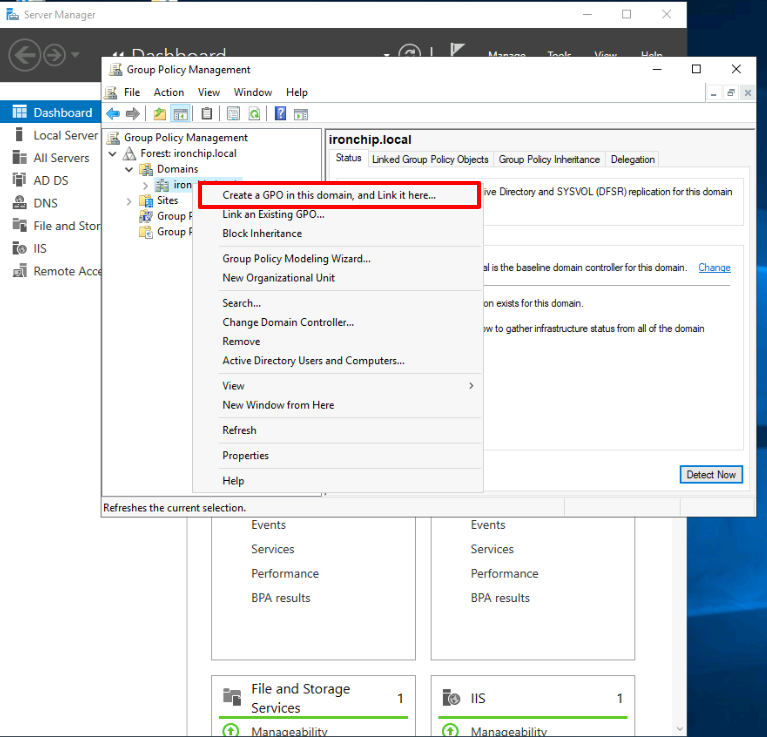
En la siguiente ventana daremos un nombre a la política de grupo que se esta creando, es recomendable darle un nombre a la política de grupo acorde a la acción que se pretende realizar.
Luego pulsamos OK para continuar.
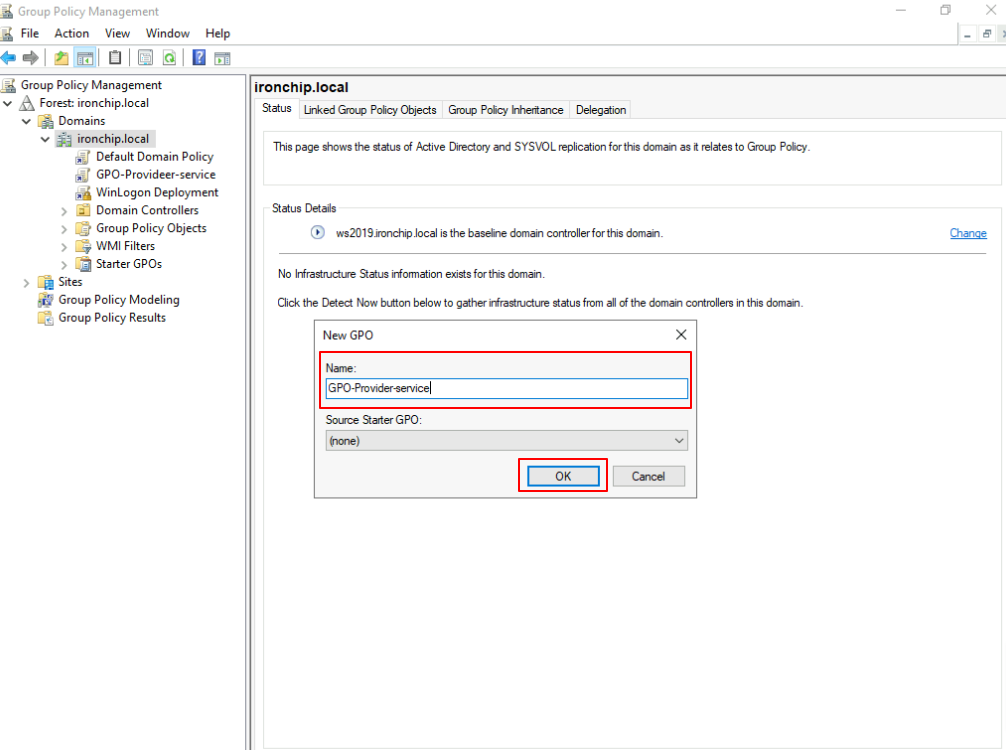
Una vez generada la política nos ubicamos sobre el nombre de la misma y damos clic con el botón derecho, veremos desplegar un listado de acciones en donde elegimos Editar.
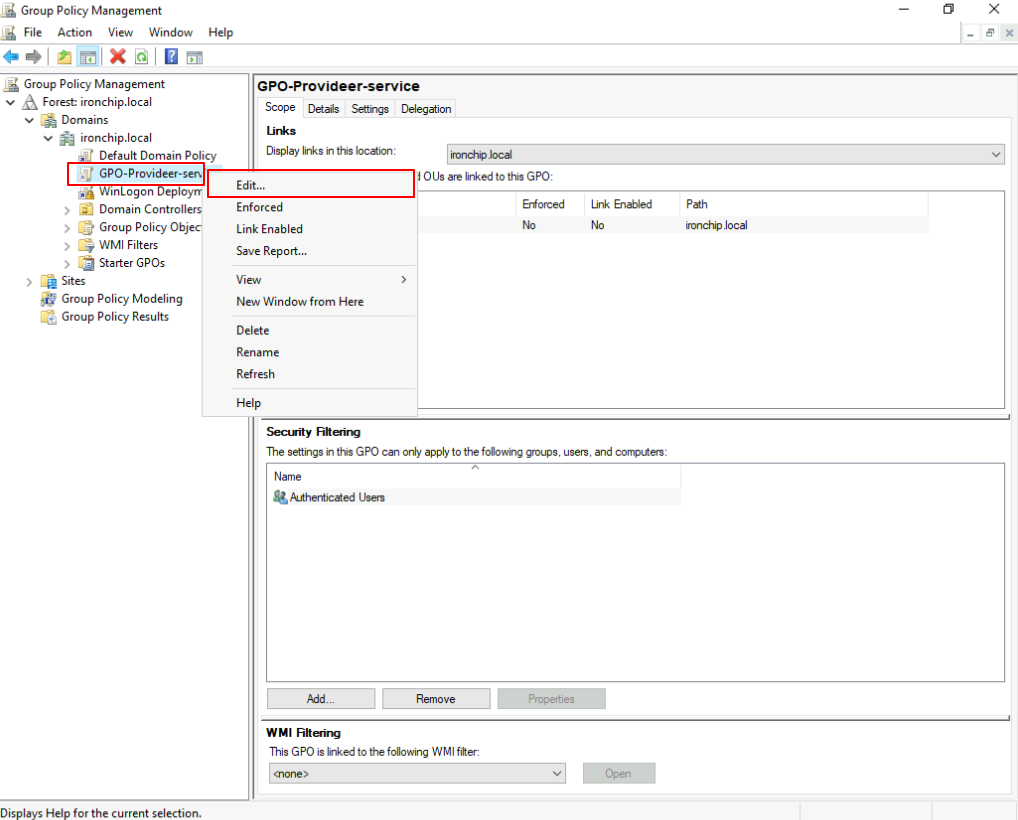
Selecciona la carpeta Políticas, y dentro seleccionamos la carpeta Plantillas Administrativas.
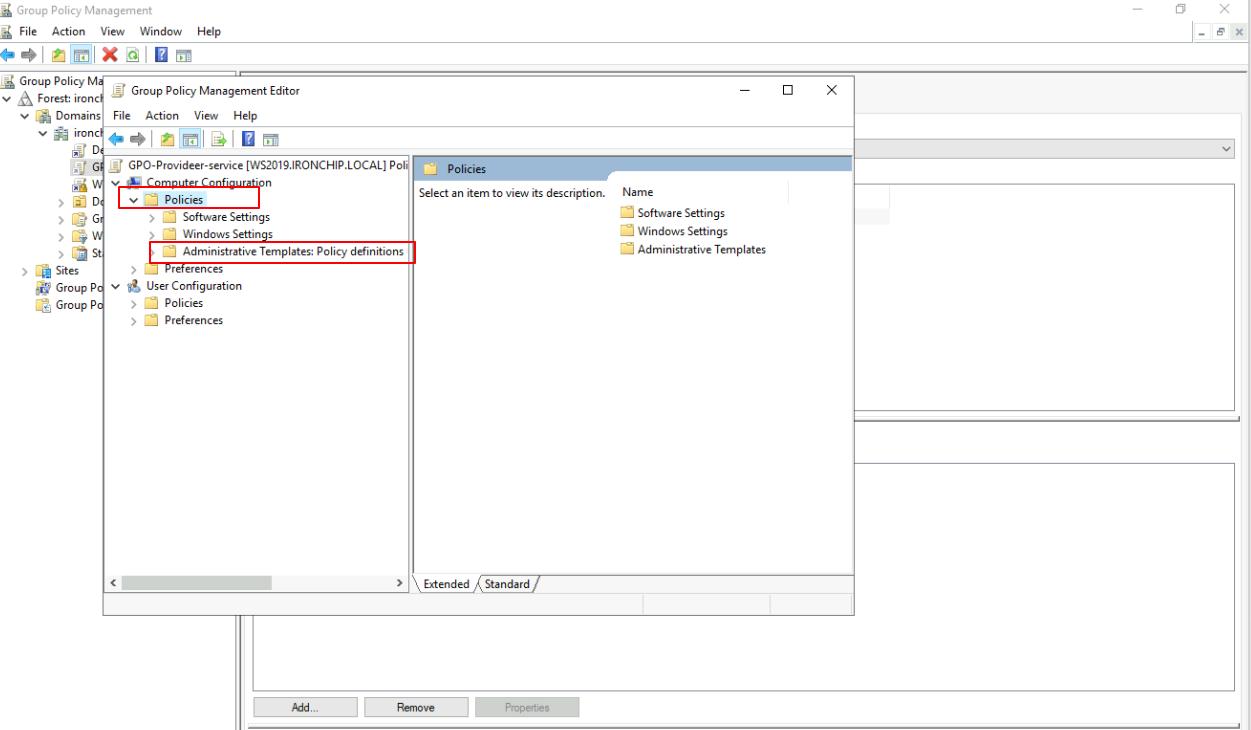
Luego seleccionamos la carpeta de Sistema.
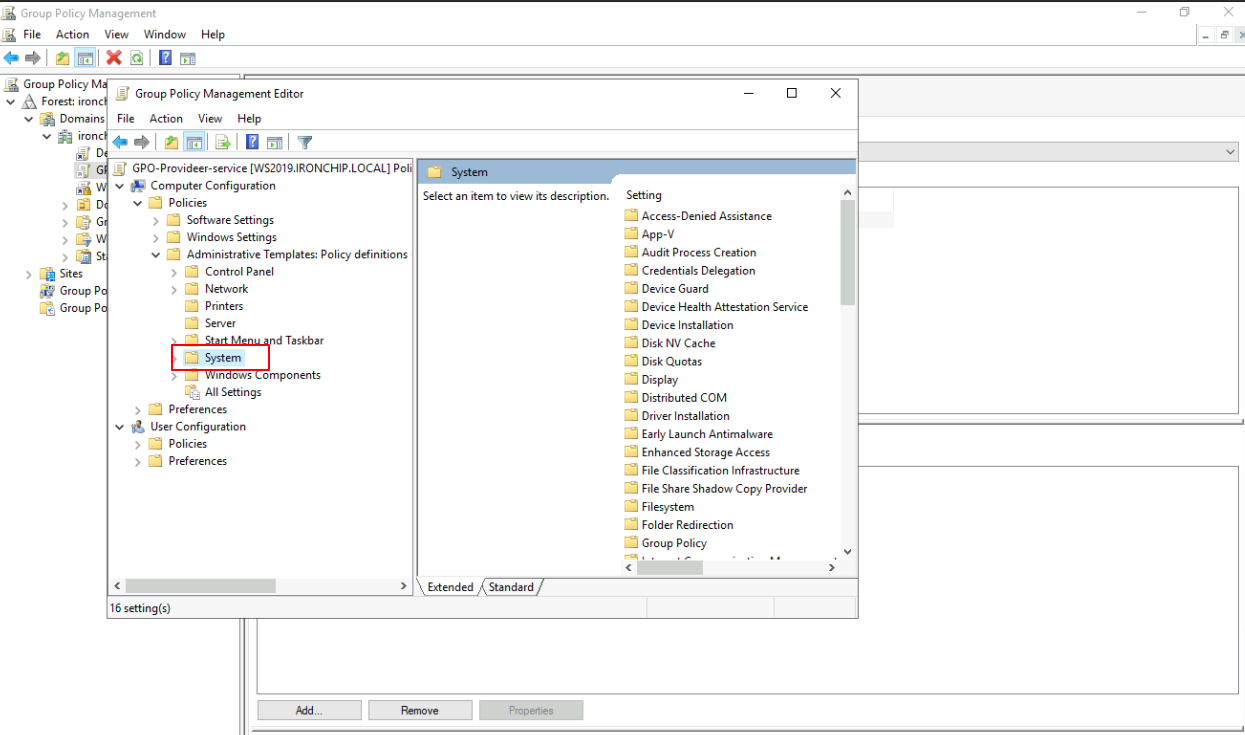
Elegimos la carpeta Inicio de Sesión, aquí elegir la opción de Excluir proveedores de credenciales.
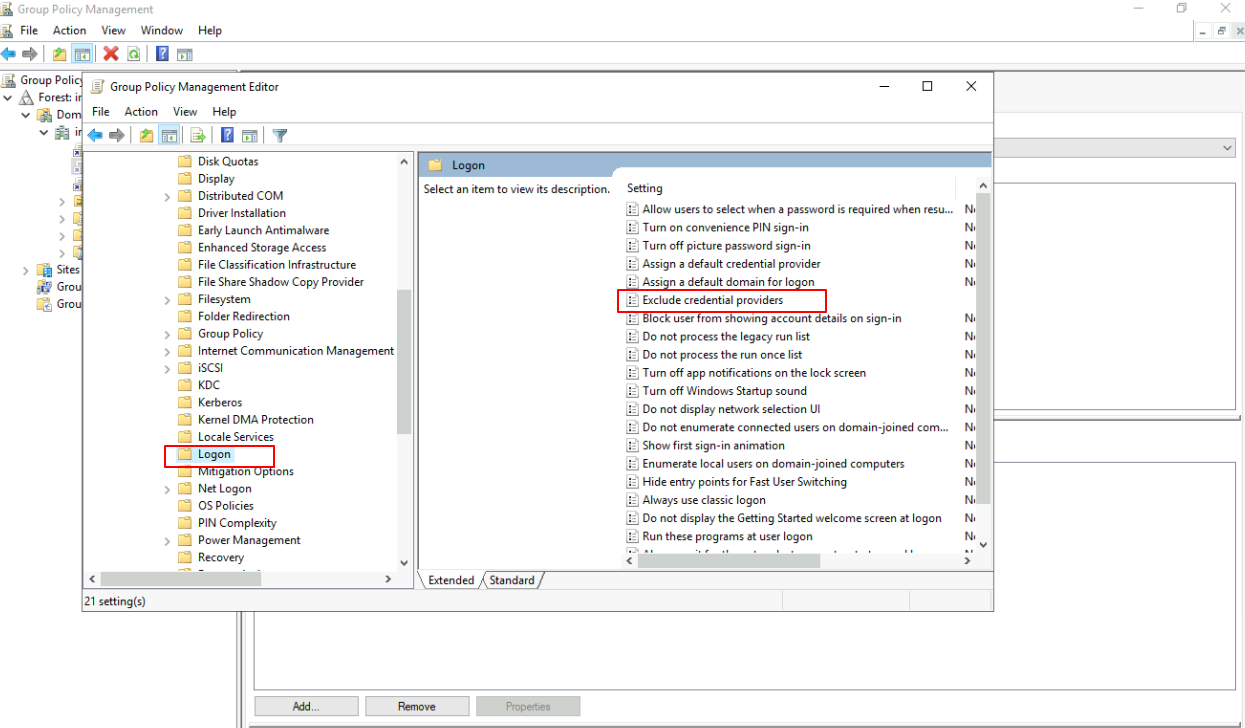
Esta opción estará en (No configurada), debemos seleccionar (Habilitada).
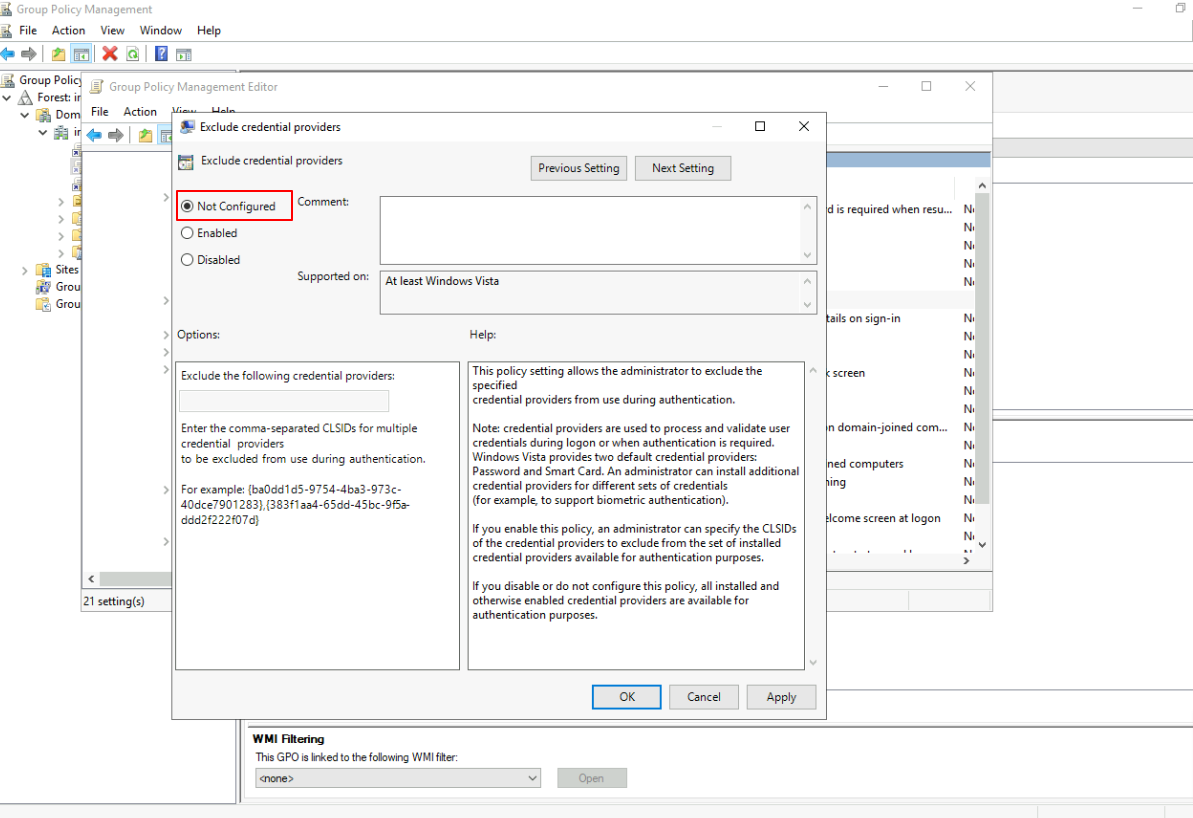
Luego en el campo de texto Excluir los siguientes proveedores de credenciales:
Debemos colocar la GUID del proveedor de credenciales con el nombre: PasswordProvider.
Nota: En este enlace encontrarás como ubicar las GUID de tus proveedores de credenciales:
Sección de Proveedores de Credenciales de este sitio web
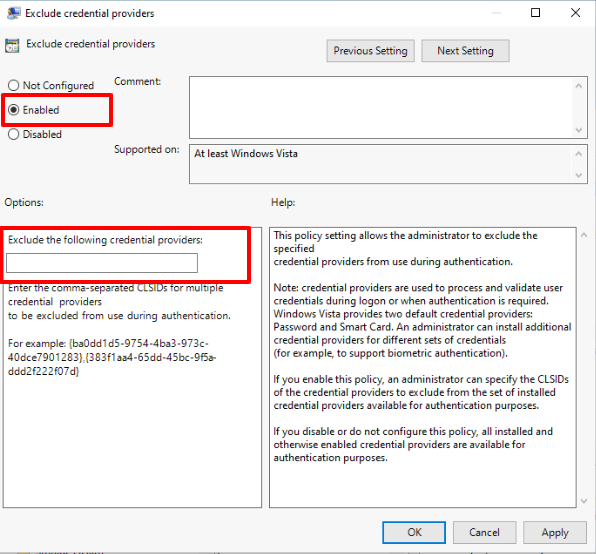
Luego pulsamos Aplicar seguido de Aceptar y ya quedaría habilitada la autenticación únicamente con Ironchip Windows Logon.
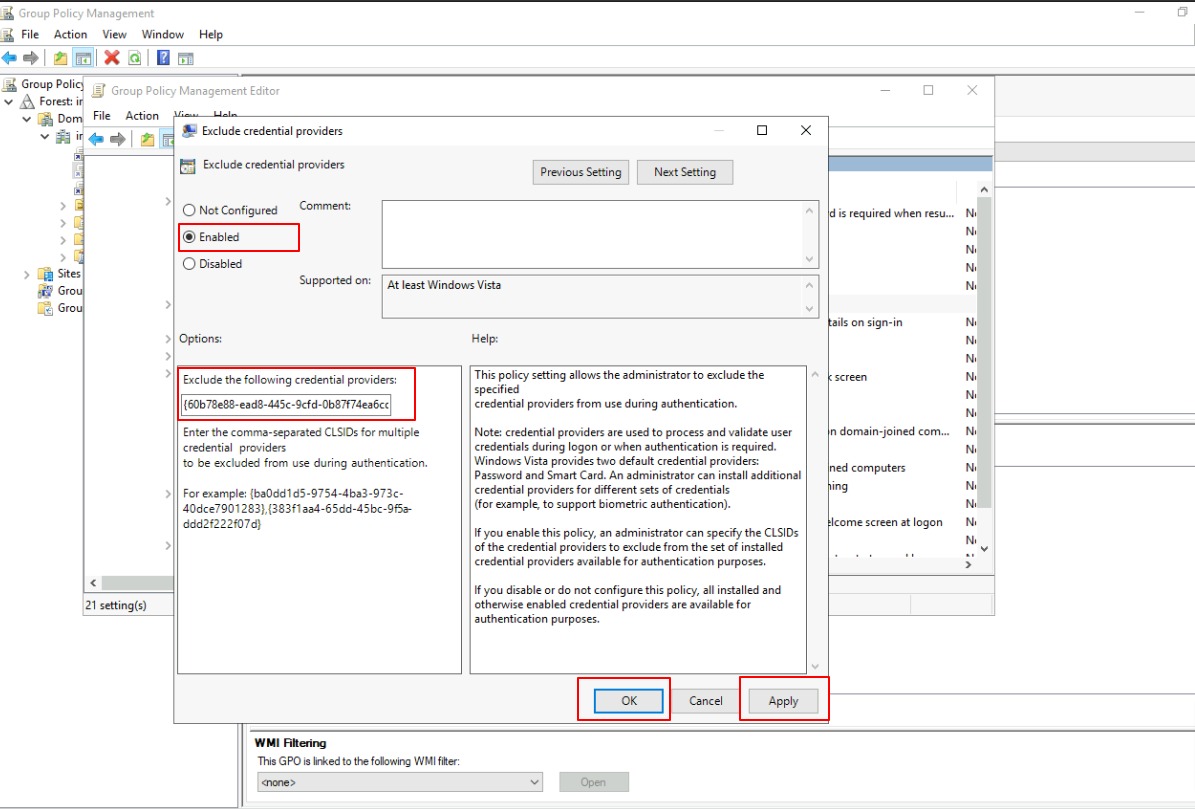
Cerramos la ventana Group Policy Management y abrimos una consola de comando de Windows.
En la consola debemos introducir el comando gpupdate /force. El servidor informará de que no podrá aplicar la política de instalación sin reiniciar y ofrecerá reiniciar. Escriba en la línea de comandos “Y”, y pulse la tecla “Enter”. El sistema se reiniciará 1 minuto después de introducir el comando. O simplemente reinicie el servidor a través del menú Inicio.
Luego de esto, veremos la aplicación instalada en todos los equipos que fueron incluidos en la GPO.
Nota: Este paso debe hacerse en todos los dispositivos que participan en la política, clientes y servidor.
Esté será el resultado del proceso realizado: