RD Gateway
Activación y configuración de RD Gateway
El primer paso es ingresar al programa Remote Desktop Gateway Manager desde las herramientas administrativas.
Haga clic con el botón derecho en la carpeta Políticas y seleccione Crear nuevas políticas de autorización. Cuando se abra la nueva ventana, haga clic en Crear un RD CAP y un RD RAP y haga clic en Siguiente.
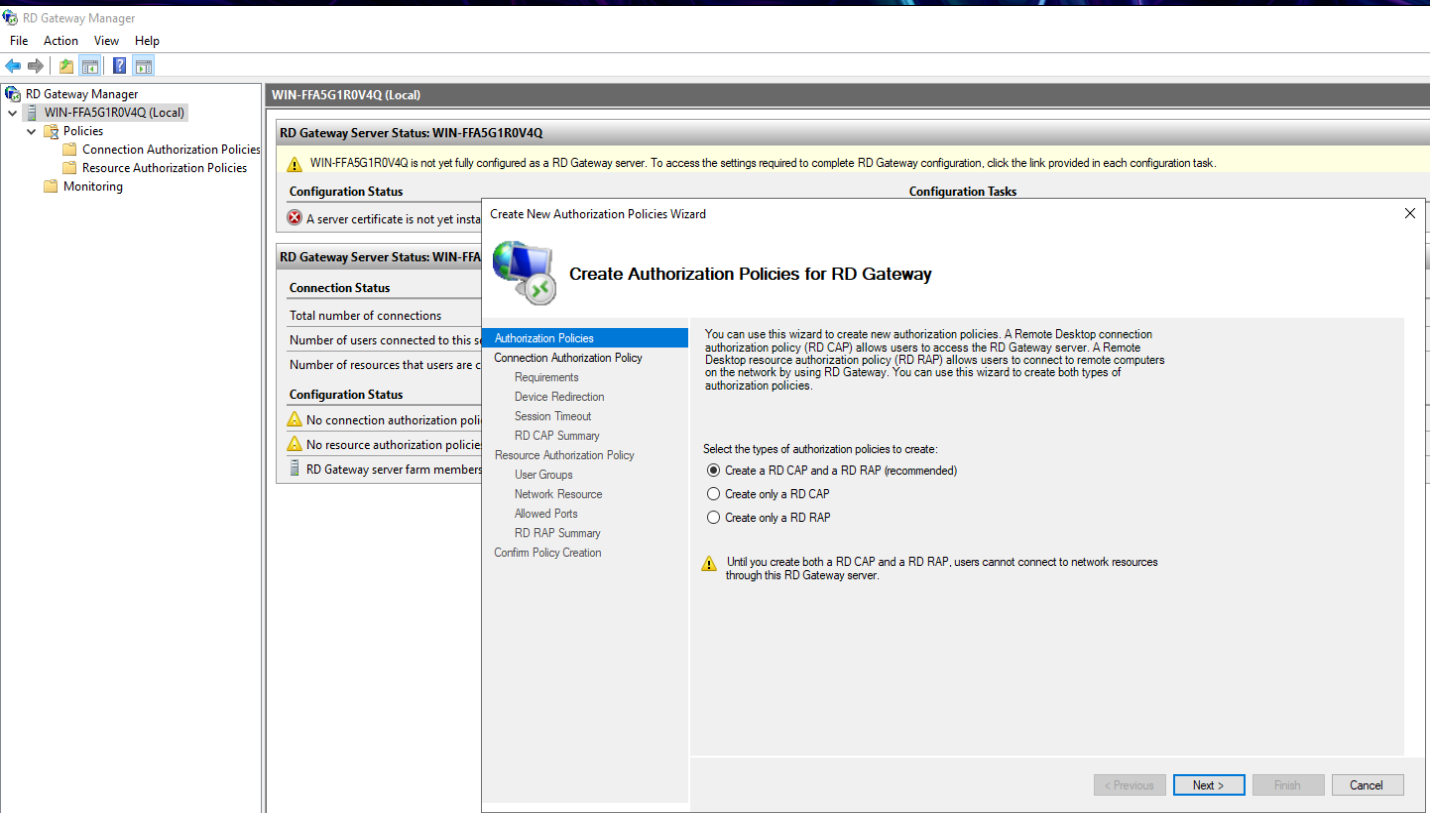
En la siguiente ventana, ingresará el nombre de RD CAP, p. Ironchip RDCAP. Es importante que el nombre que le asignamos a la politica RD CAP en este caso (Ironchip RDCAP) sea el mismo que aparecerá en el “External ID” del servicio creado en el dashboard de Ironchip.
Haga clic en Siguiente. Luego, debe agregar el requisito para que los usuarios del dominio estén asociados con RD CAP haciendo clic en Agregar grupo…, luego en Avanzado… y finalmente en Buscar ahora para ver todos esos que se puede seleccionar. Haga clic en Siguiente.
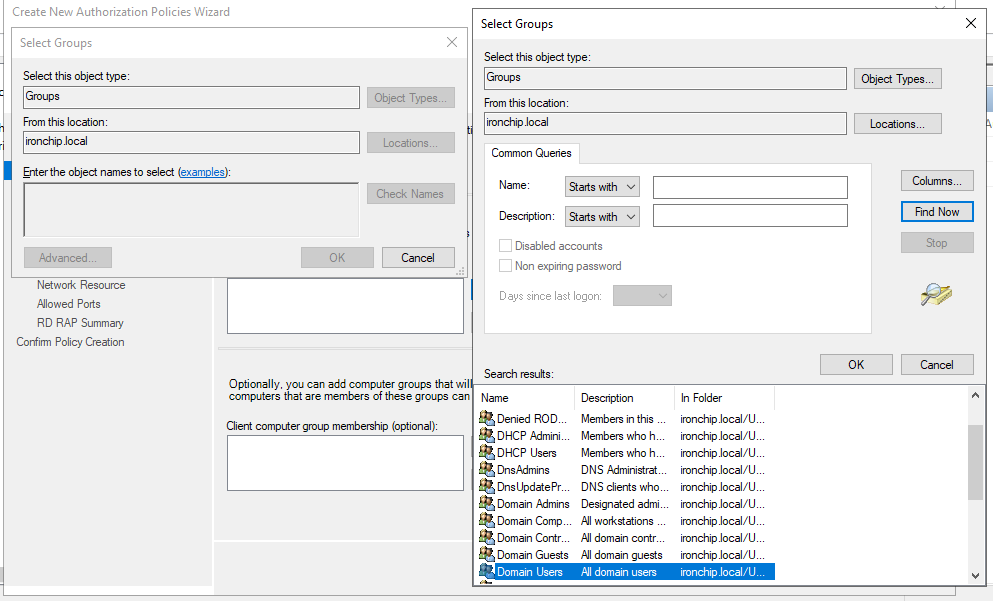
En la siguiente ventana, seleccione Permitir solo conexiones de clientes a servidores Host de sesión de Escritorio remoto que apliquen la redirección de dispositivos de Puerta de enlace de Escritorio remoto. Haga clic en Siguiente 3 veces para iniciar el mismo proceso con RD RAP.
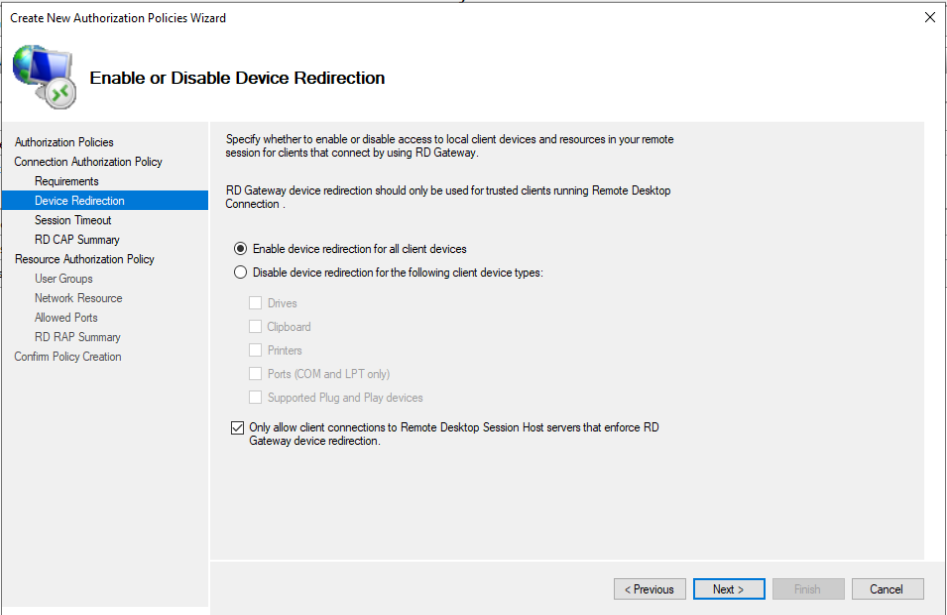
En la siguiente ventana, ingresará el nombre para RD RAP, p. Ironchip RDAP. Haga clic en Siguiente. Y luego debe agregar el requisito para que los usuarios del dominio estén asociados a RD RAP haciendo clic en Agregar grupo…, luego en Avanzado… y con Buscar ahora puede ver todos los seleccionables. Haga clic en Siguiente.
Finalmente, se seleccionará Permitir que los usuarios se conecten a cualquier recurso de red. Haga clic en Siguiente 2 veces y Finalizar. Cuando se vea que RD CAP y RD RAP se han creado con éxito, haga clic en Cerrar.
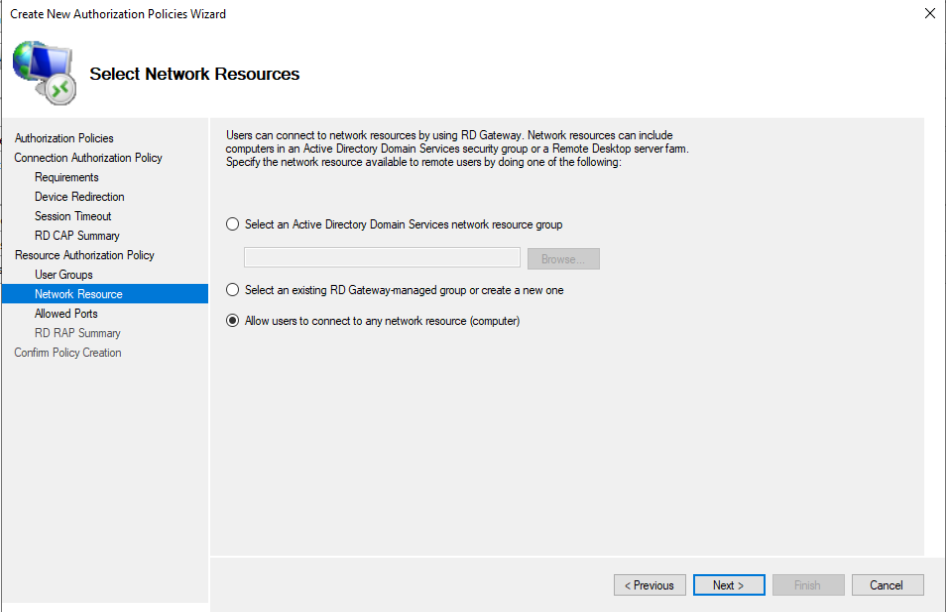
En las carpetas internas de Políticas las verás ya creadas.
Para continuar con la configuración, haga clic derecho y seleccione Propiedades. En la sección Certificado SSL seleccione Crear un certificado autofirmado; esto habilitará Crear e importar certificado…, haga clic en él y presione OK. Esto guardará el certificado en la carpeta Documentos de la computadora.
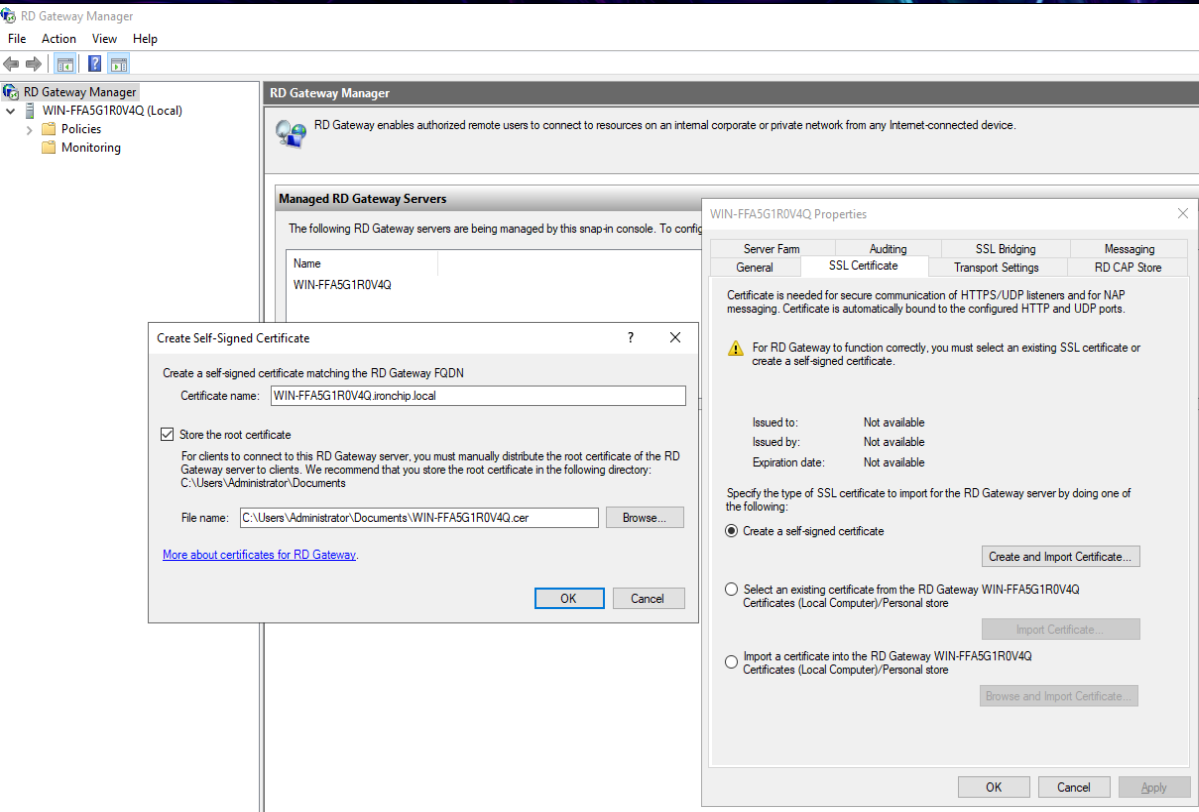
El certificado ahora debe estar instalado en la máquina. Para hacer esto, siga los pasos a continuación:
- Haga clic derecho en el certificado.
- Seleccione Instalar certificado.
- Seleccione Máquina local y luego Siguiente.
- Seleccione Colocar todos los certificados en el siguiente almacén y Examinar….
- En la ventana que se abre a continuación, seleccione la carpeta Autoridades de certificación raíz de confianza y Aceptar.
- Finalmente haga clic en Siguiente y Finalizar.
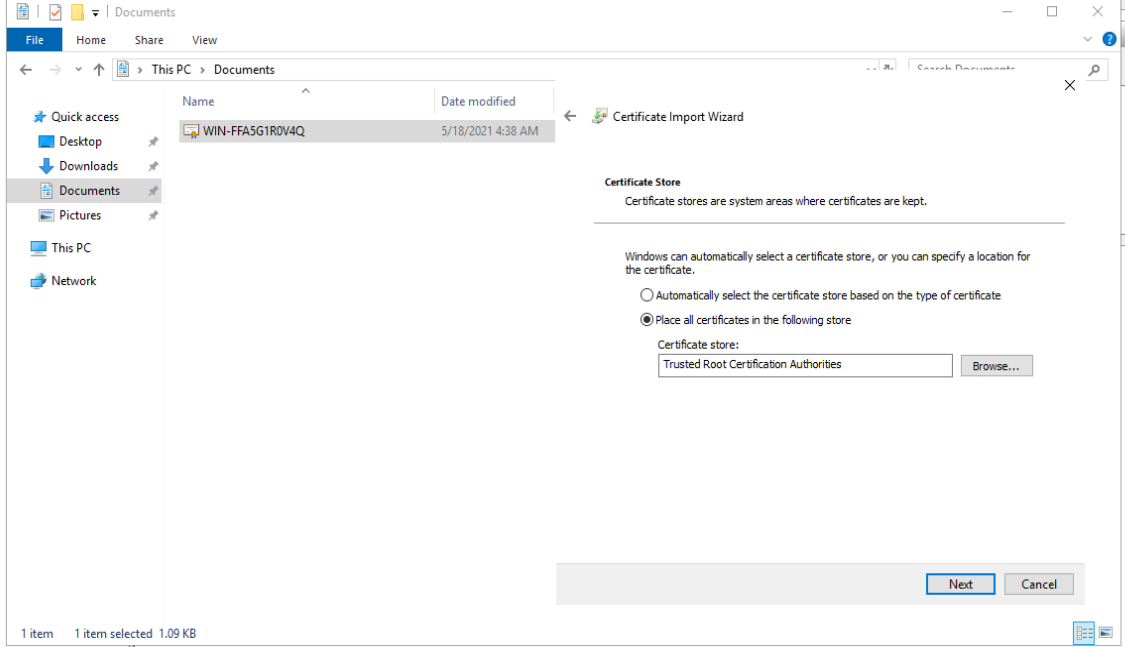
El certificado se colocará en todas las máquinas y se realizará el mismo proceso en todas las máquinas.
Luego de esto, las pólizas de grupo serán generadas usando el programa Group Policy Management desde las herramientas administrativas. Los pasos a seguir son:
- Abra Forest y Domains.
- Haga clic derecho en ironchip.local y seleccione Crear un GPO en este dominio existente y vincularlo aquí….
- Inserte un nombre; por ejemplo, Ironchip.
- Haga clic con el botón derecho en el GPO creado y seleccione Editar.
- Se habrá abierto el programa Editor de administración de directivas de grupo. En este programa, seleccione Configuración de usuario, Políticas, Plantillas administrativas, Componentes de Windows, Servicio de escritorio remoto, Puerta de enlace de escritorio remoto.
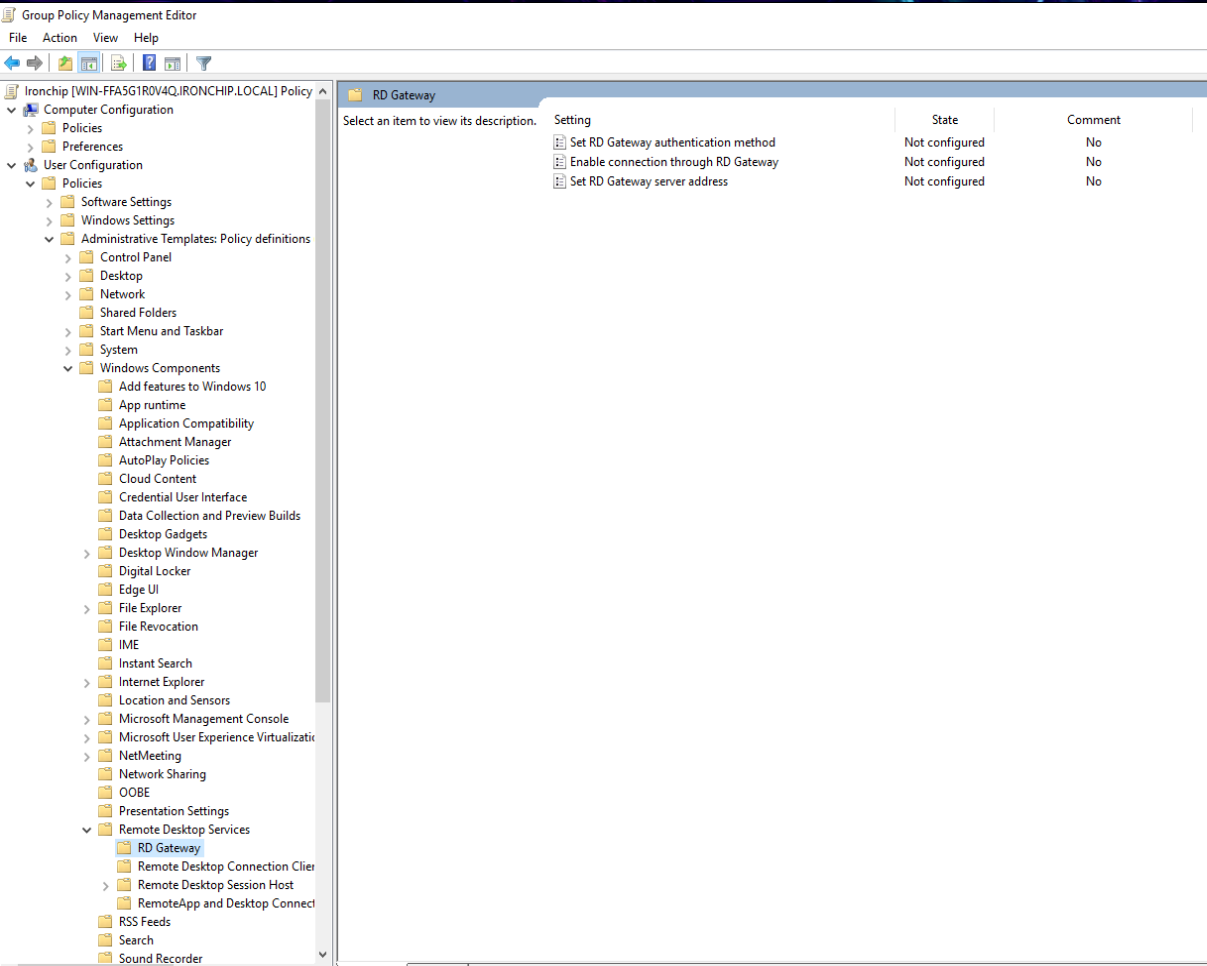
- En esta sección, seleccione Método de autenticación de RD Gateway y actívelo haciendo clic en Habilitado y seleccione Solicitar credenciales, usar protocolo de negociación.
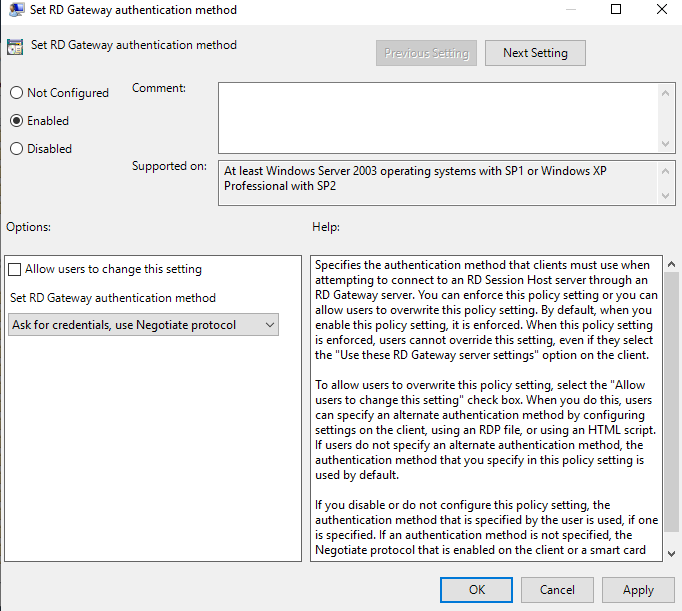
- En la sección RD Gateway, seleccione Habilitar conexión a través de RD Gateway y habilítelo haciendo clic en Habilitado.
- En la sección Puerta de enlace de RD, seleccione Establecer dirección del servidor de puerta de enlace de RD y habilítelo presionando Habilitado e ingrese una dirección, por ejemplo, 10.0.0.2.
- Finalmente, ejecute el comando gpupdate en PowerShell en todas las máquinas relacionadas.