Setup
Agregar aplicación a la empresa
En la sección “Aplicaciones” puede ver todos los servicios protegidos que se han agregado a Ironchip y sus características. Para agregar un servicio, haga clic en “Nueva aplicación”, que abrirá una nueva ventana.
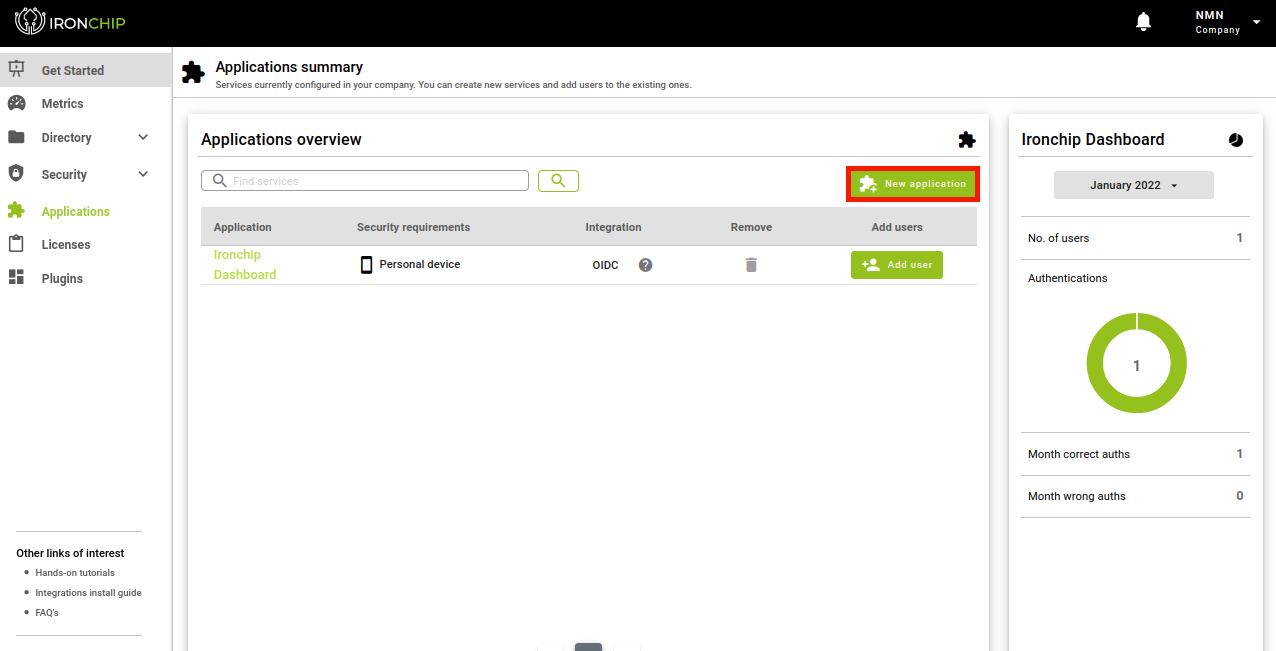
En la nueva ventana tendrás que elegir el nuevo servicio, puede ser uno de los que aparecen en la lista o un servicio personalizado, para lo cual deberás hacer click en Aplicación Personalizada. Una nueva ventana se abrirá.
En esta ventana deberá ingresar los datos del nuevo servicio, si ha elegido uno de la lista el nombre estará predefinido, en caso contrario deberá ingresarlo. Además, el tipo de integración es API Key y los requisitos de seguridad. Estos últimos pueden ser de dos tipos que se utilizarán para acceder al servicio seleccionado:
- Dispositivo personal.
- Dispositivo personal + zona segura.
Cuando todos los campos estén completos, haga clic en Agregar servicio y el servicio se mostrará en la sección correspondiente.
Importante: Guarde la clave API que se devuelve al crear un servicio. Esta información solo aparecerá esta vez, por lo que deberá descargarla e ingresarla más tarde al descargar el complemento.
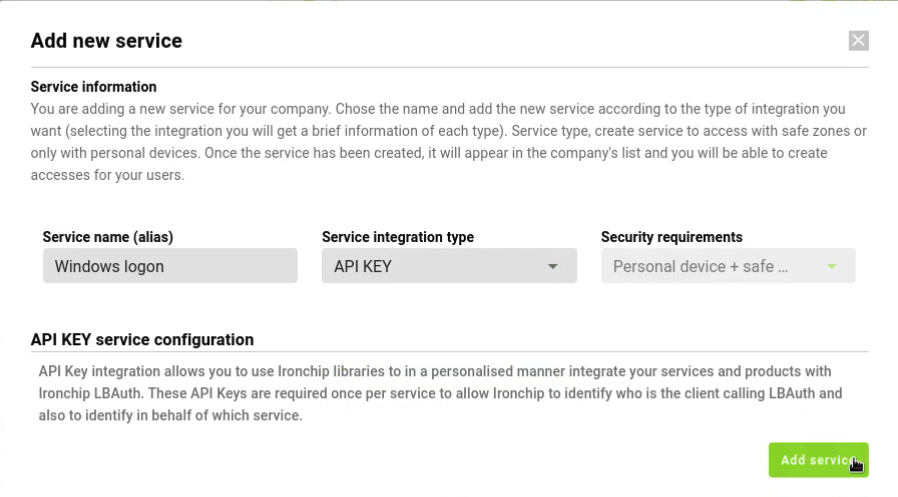
Agregar usuario a la aplicación
Para agregar un usuario a un servicio, comience desde la sección “Aplicaciones”, seleccione el servicio al que desea agregar uno o más usuarios. Una vez en la página de información de un servicio, haga clic en Agregar Usuario en la tarjeta “Usuarios con acceso a…”.
En la ventana abierta, seleccione los usuarios que desea agregar y haga clic en Continuar.
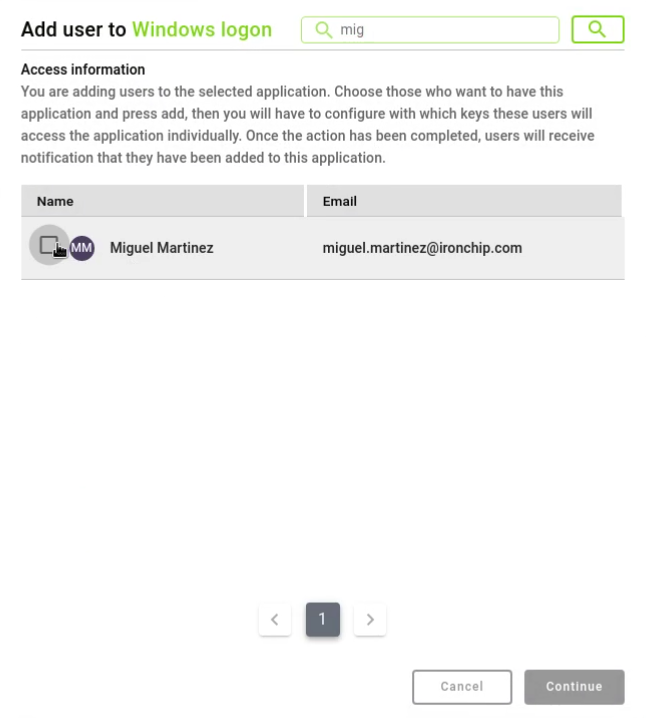
El siguiente paso es configurar el acceso al servicio. Para ello, se deben seguir los siguientes pasos:
El nombre de usuario debe ser el mismo con el que se inicia sesión en Windows sin incluir el dominio y sin incluir la dirección de correo electrónico.
- Verifica el nombre de usuario y los requisitos de seguridad, el primero se modifica haciendo clic en el icono del lápiz. Haga clic en Continuar.
- Seleccione el dispositivo personal que se utilizará para el proceso de autenticación. Haga clic en Continuar.
- Seleccione las zonas seguras tanto personales como compartidas que se utilizarán para acceder al servicio seleccionado. Haz clic en Continuar.
- Verifique todas las configuraciones previamente seleccionadas y haga clic en Agregar acceso.
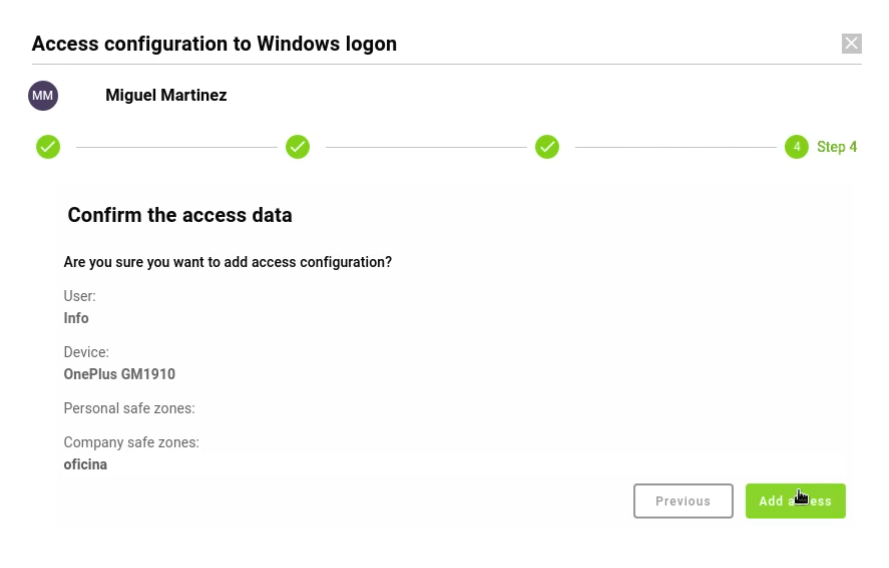
El usuario habrá sido añadido al servicio con la configuración seleccionada. Esto se puede cambiar en cualquier momento.
Instalación del plugin de inicio de sesión de Windows
El agente de inicio de sesión de Windows de Ironchip se puede encontrar en la sección “Plugins” del panel de administración de autenticación basada en la ubicación de Ironchip.
Después de descargar el complemento, procederá a instalarlo.
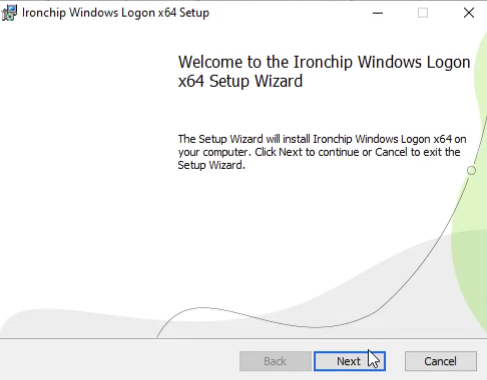
Pulsamos en Next, en la siguiente pantalla aceptarán los términos de uso y volverá a hacer clic en Next.
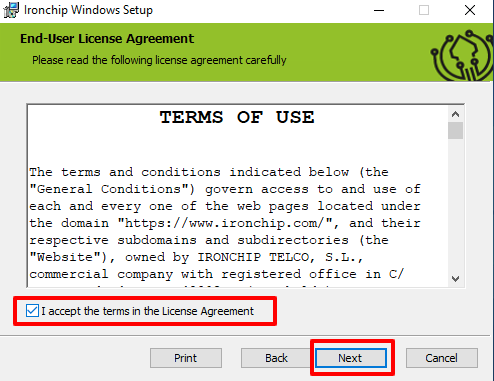
Una vez en la siguiente pantalla, la primera opción instalará el servicio de Ironchip Windows Logon, es posible elegir algunas opciones de instalación pulsando en el desplegable a la izquierda del nombre del servicio.
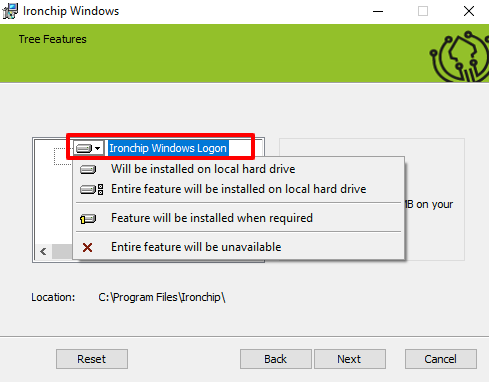
En la segunda opción instalaremos la aplicación de escritorio de autenticación, Ironchip Windows Authenticator, en el desplegable a la izquierda del nombre del servicio encontraremos distintas opciones de preferencias de instalación, al igual que las encontradas en la opción anterior.
Si instalamos esta segunda opción, podemos usar el mismo dispositivo para autenticarnos. También nos permitirá utilizar un dispositivo externo en el cual podemos llevar nuestras credenciales y hacer uso de ellas al momento de la autenticación.
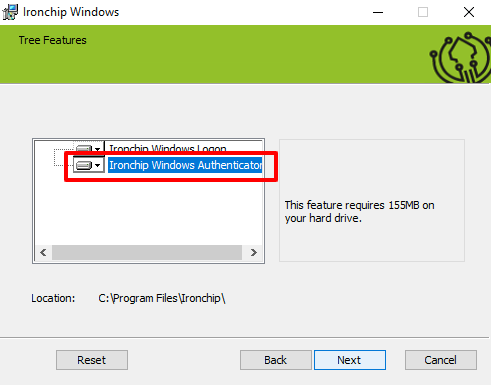
En caso de dudas al momento de su elección podemos restablecer a los valores por defecto, con el botón de Reset, si por le contrario esta conforme con su elección, pulsamos el botón Next.
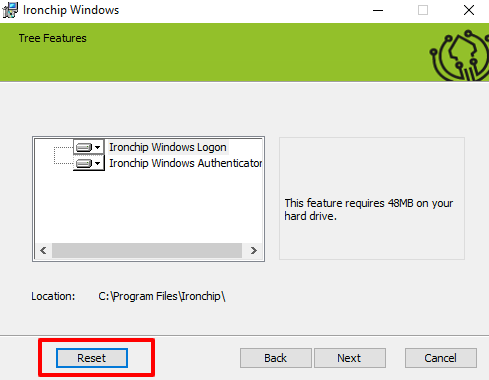
En la siguiente pantalla se seleccionará el entorno al cual esta apuntando la aplicación, por defecto viene establecido el entorno de producción, por lo que solo seria necesario hacer click en el botón Next, en caso de que sea necesario realizar algún cambio en este paso, nuestro equipo técnico le proporcionará dicha información.
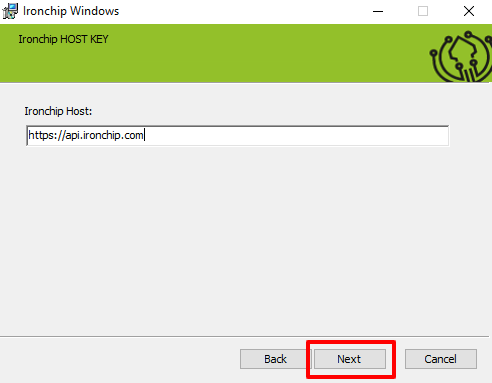
En la siguiente pantalla, se introducirá la API KEY conseguida al crear el servicio, en el parámetro Ironchip API Key y a continuación hacemos click en el botón de Next.

Una vez en la siguiente pantalla y con todos los parámetros configurados de forma correcta, hacemos click en el botón de Install.
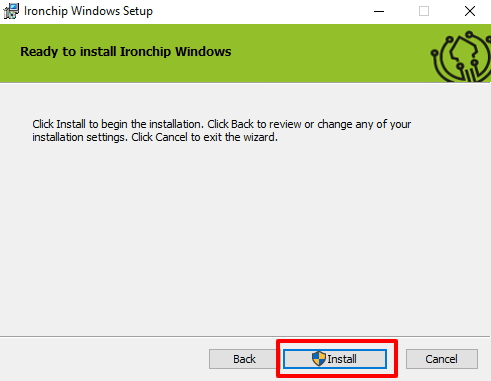
Si todo ha sido configurado de forma correcta y la instalación se ha realizado con éxito, veremos la siguiente pantalla. Por ultimo para terminar con la instalación se pulsará el botón Finish.
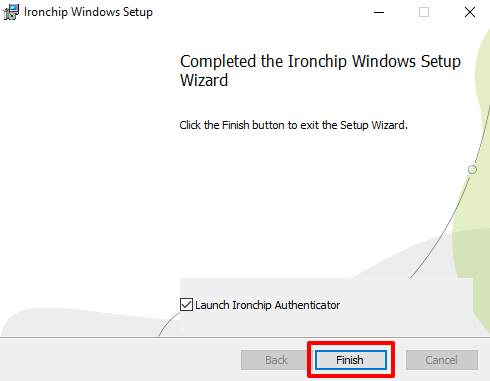
Importante: Existe la posibilidad de realizar cambios si así lo requiere para el correcto funcionamiento del servicio, esto es posible volviendo al instalador, pulsar el botón Next y en la siguiente pantalla elegir la opción Change.
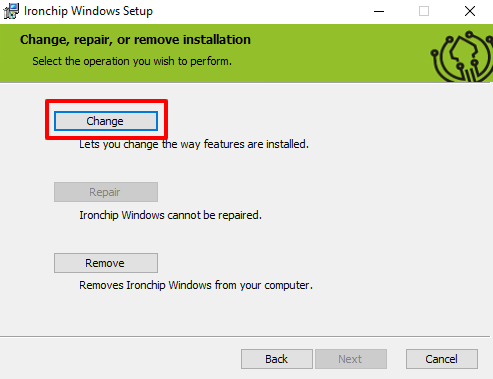
Autenticación
Para autenticarse en Windows, ingrese el nombre de usuario y la contraseña como de costumbre. El usuario recibirá una notificación del servicio creado y autorizará el acceso al mismo.
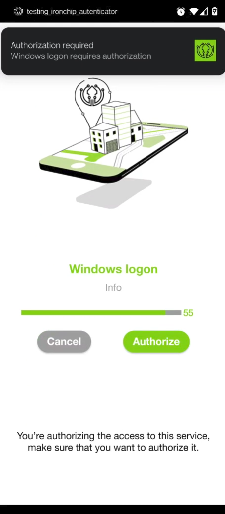
Este proceso de autenticación tardará unos segundos. Cuando termine, podrá ver que el usuario ha sido autorizado con éxito.