Plugin
Instalando el plugin de NPS
Para instalar el complemento, necesita el archivo IronChip Windows NPS, que se puede descargar desde la sección Complementos en el Tablero de Ironchip.
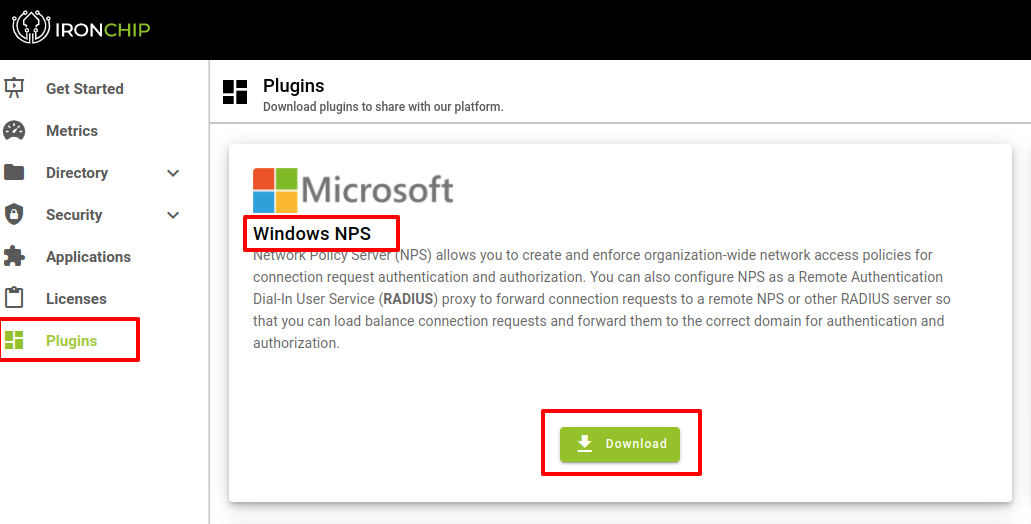
Despúes de descargar el complemento procederá a instalarlo.
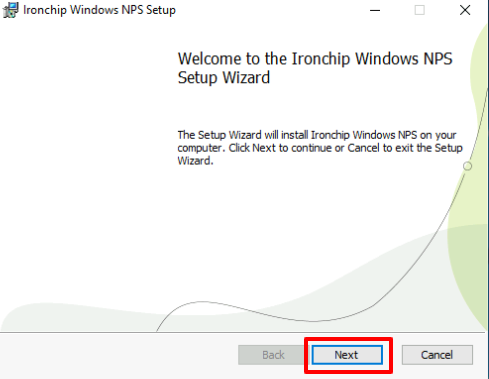
Pulsamos Next, en la próxima pantalla se aceptarán los términos de uso y se volverá a pulsar Next.
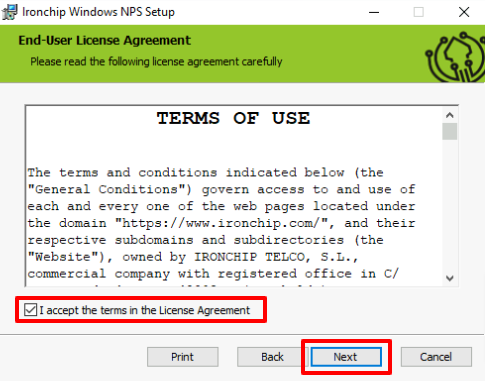
En la siguiente pantalla deberá completarlo con la siguiente información:
- Tu anfitrión de Ironchip. Si utiliza nuestra solución en la nube, será api.ironchip.com. De lo contrario, proporcione su host personalizado.
- La clave API de su empresa lograda al crear el servicio.
- El nombre de la política de red que desea proteger con Ironchip NPS. En el ejemplo, se utilizará la política creada, IronchipProtected.
- Luego pulsamos Next para continuar.
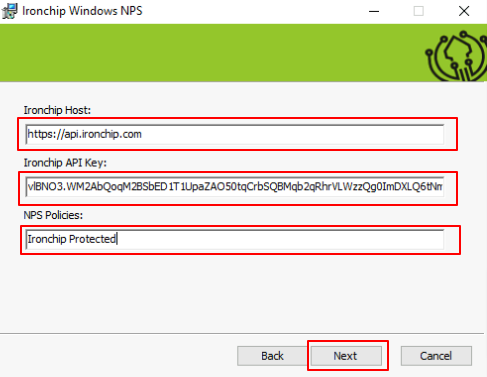
Una vez en la siguiente pantalla y con todos los parámtros configurados de forma correcta, pulsamos Instalar
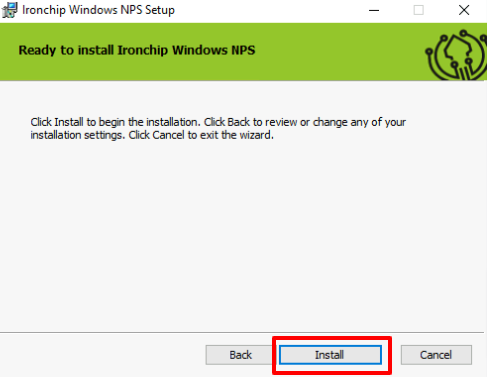
Si todo ha sido configurado de forma correcta y la instalación se ha realizado con éxito, veremos la siguiente pantalla. Por ultimo para terminar con la instalación se pulsará el botón Finish.
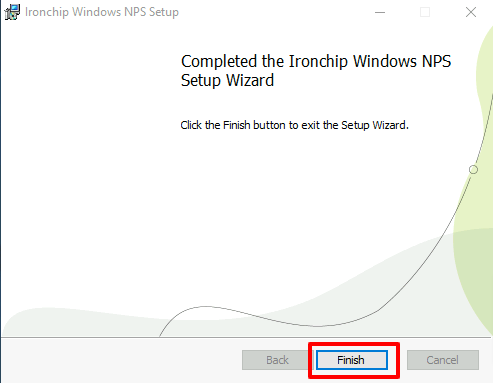
Instalando el plugin de NPS en Windows Server 2008 y Windows Server 2012
Antes de proceder a la instalación del Ironchip Plugins NPS es necesario realizar las siguientes instalaciones y configuraciones:
JDK y .NET (nuestro equipo les facilitará dichos complementos), también debemos realizar un cambio en el formato del certificado de Ironchip para que sea aceptado.
Instalación de JDK
Abrimos el programa y pulsamos Siguiente.
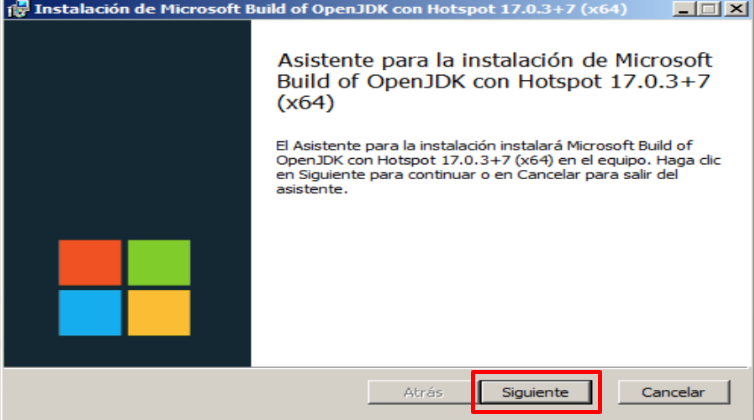
En la siguiente pantalla aceptamos los términos del contrato y volvemos a pulsar Siguiente
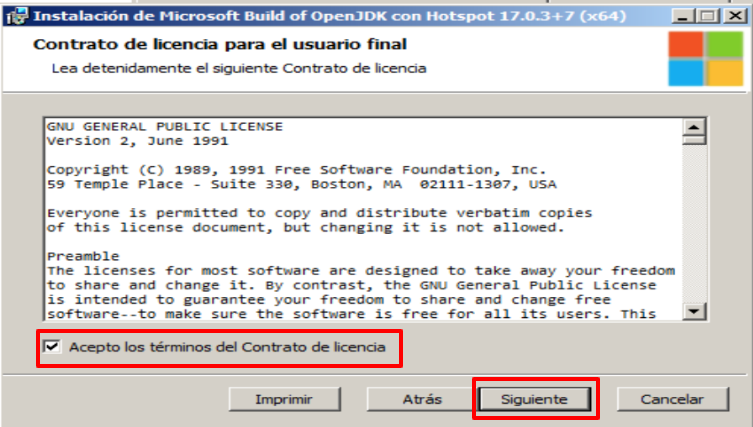
En la ventana que aparece a continuación tienes la posibilidad de personalizar la instalación, sin embargo con la configuración establecida por defecto nos vale para la instalación posterior, por lo que en ese caso solo sería necesario pulsar Siguiente.
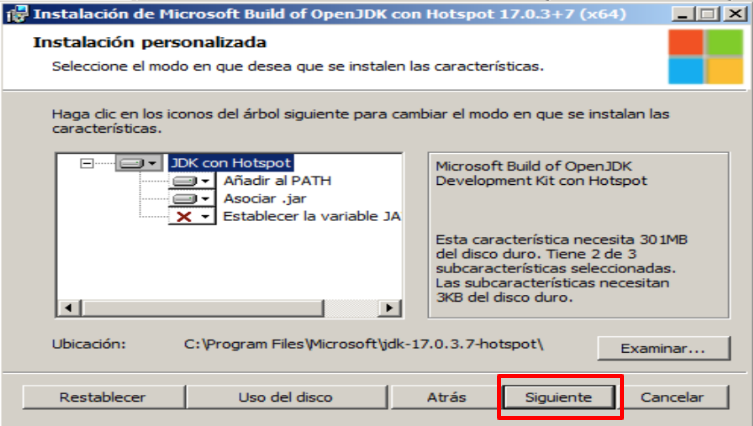
Al llegar a está pantalla solo debemos pulsar Instalar.
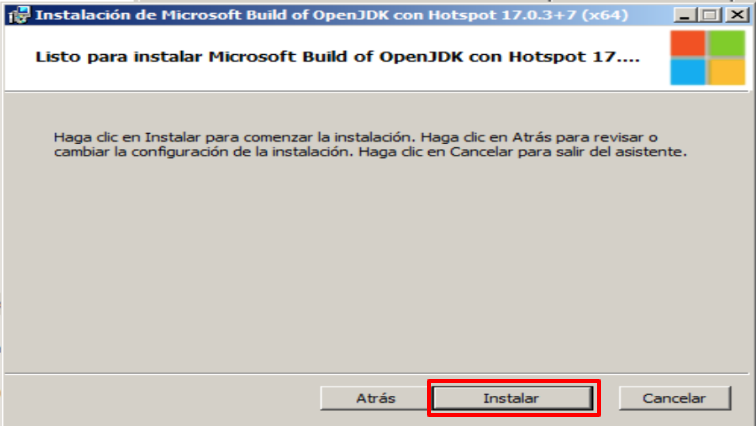
Si todo ha ido de forma correcta, veremos la siguiente pantalla y pulsaremos Finalizar.
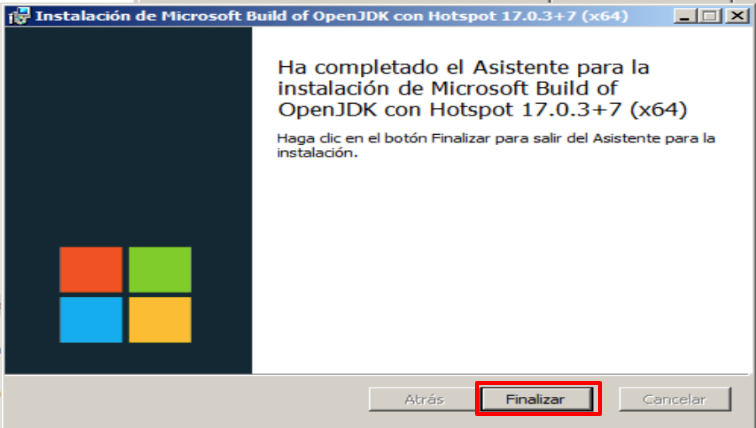
Instalación de .NET
Nota: Este paso es opcional en Windows Server 2012.
Al ejecutar el programa en la siguiente pantalla debemos aceptar los términos y condiciones y pulsamos Instalar.
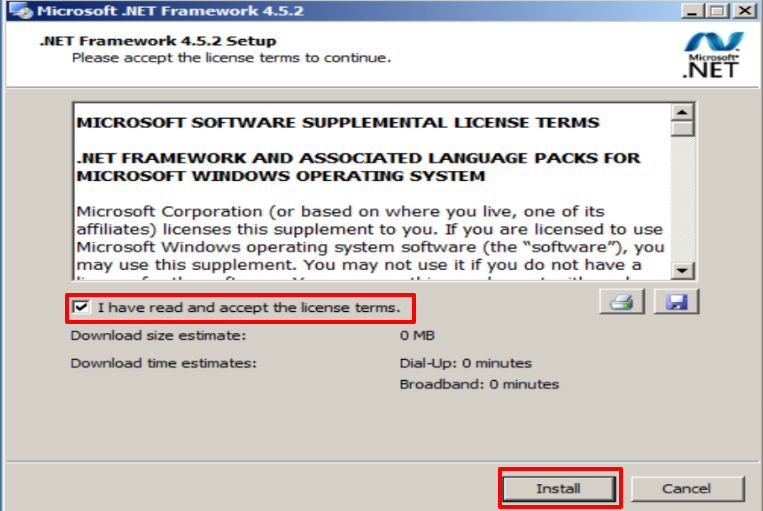
Una vez realizada la instalación encontraremos está ventana y debemos pulsar Finish.
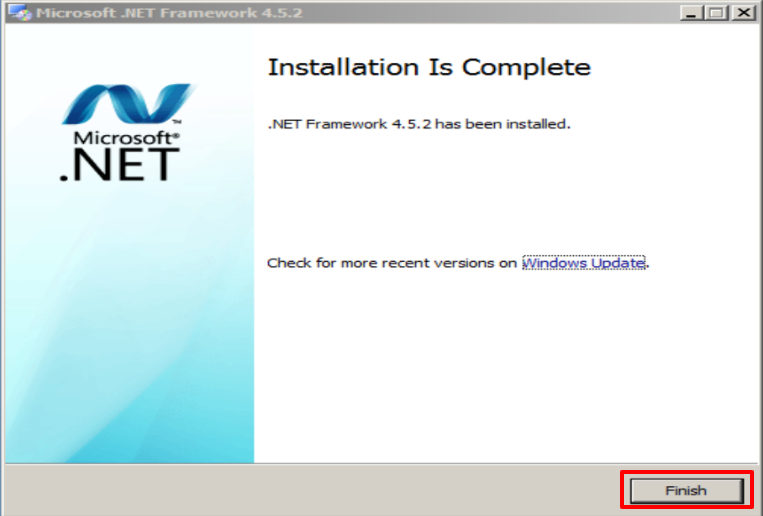
Cambio de formato del Certificado de Ironchip
Lo primero que debemos hacer es ingresar la api.ironchip.com en nuestro navegador (En este caso se usó Google Chrome), pero esto se puede realizar desde el navegador de su preferencia.
Luego en la sección donde nos indica: “No es seguro” pulsamos y veremos la opción de “El certificado no es válido”, pulsamos allí.
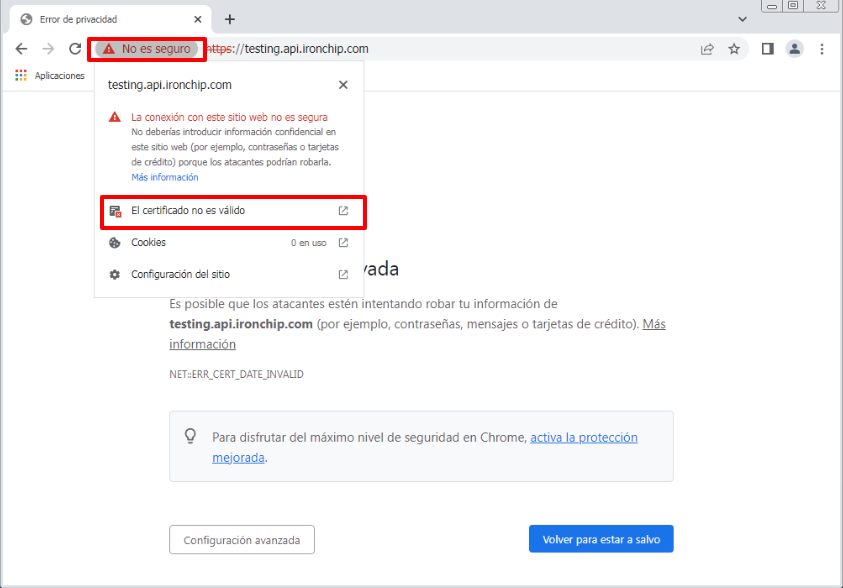
En la siguiente pantalla vamos a Detalles, pulsamos la opción de Copy to File..
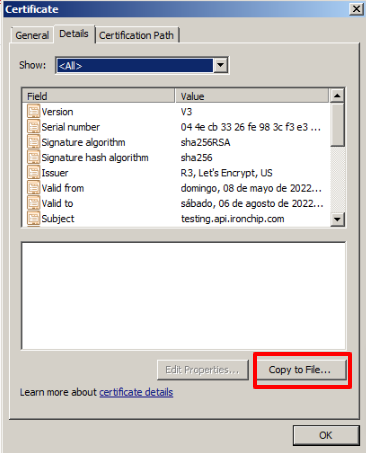
En la ventana siguiente elegimos la tercera opción y seleccionamos la casilla de Incluir todos los certificados de la cadena si es posible.
Luego pulsamos Siguiente.
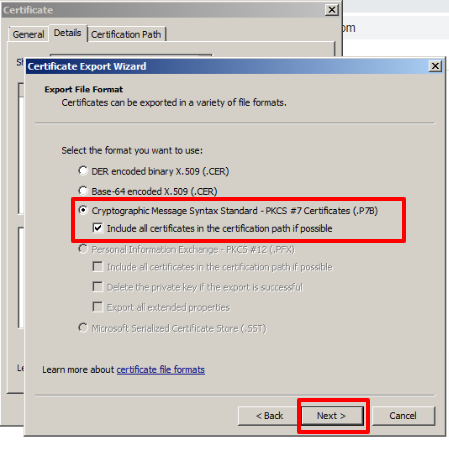
Se abrirá una nueva ventana donde pulsaremos Siguiente.
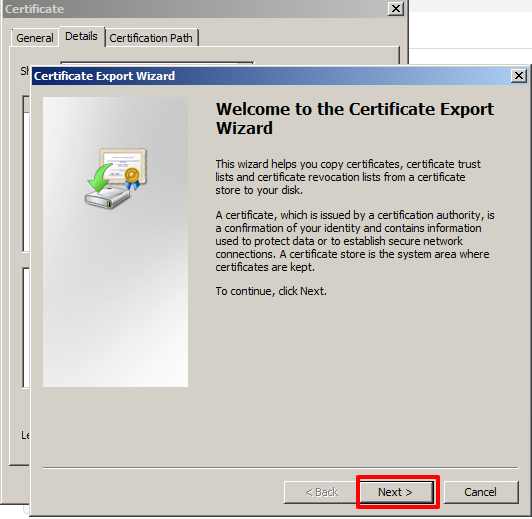
En la siguiente pantalla elegimos la ruta a donde queremos exportar el certificado y el nombre que le vamos a reasignar. Una vez realizado este proceso pulsamos Siguiente.
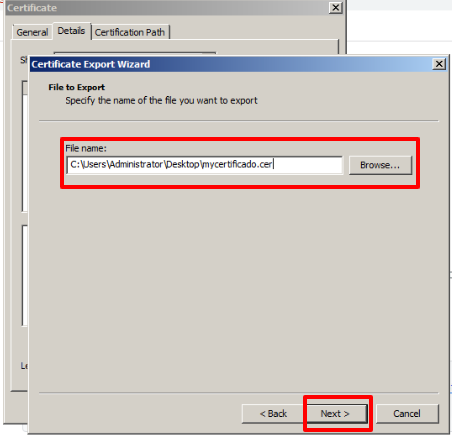
El proceso de Exportación se realizará y a continuación verá la siguiente pantalla y pulsaremos Finalizar.
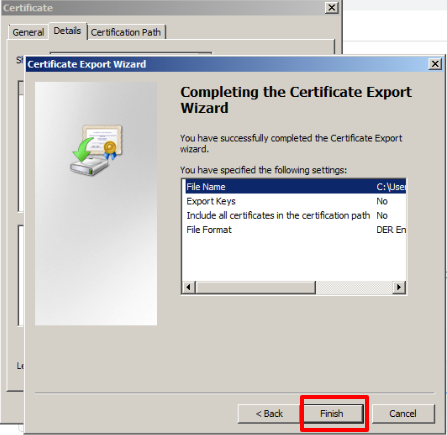
En este punto del proceso ya tenemos en nuestro equipo el certificado con el formato correcto, por lo que procedemos a realizar la importación del mismo.
En el buscador de programas buscamos: mmc. Hacemos clic en el programa.
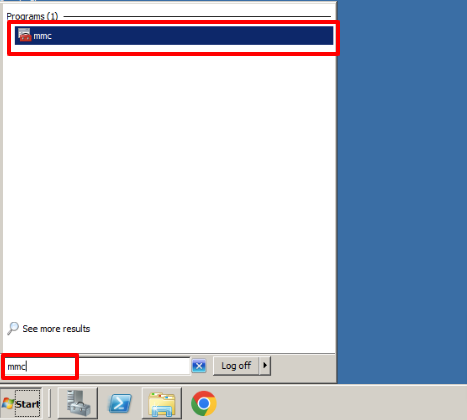
En la siguiente ventana elegimos File y luego la opción Add/Remove Snap-ins.
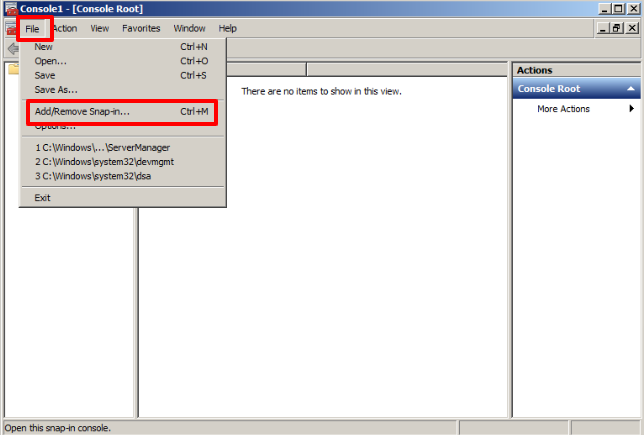
Se desplegará la siguiente ventana, allí seleccionamos Certificados y le damos clic a Agregar.
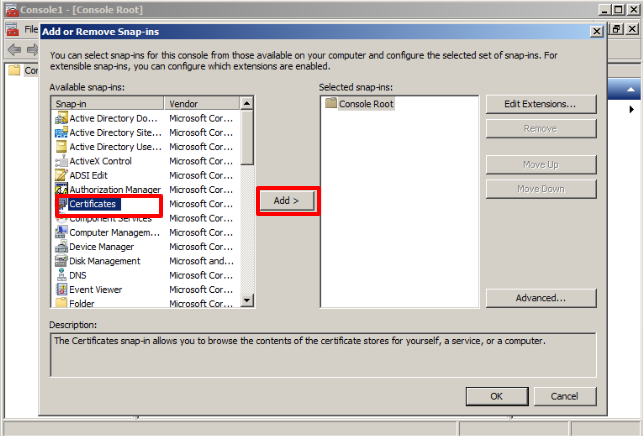
En la siguiente ventana elegimos la opción Computer account, pulsamos Siguiente.
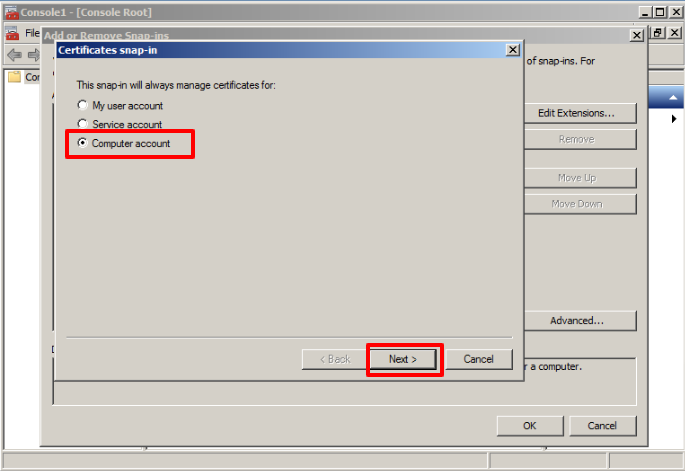
A continuación elegimos la primera opción de las que nos muestran y pulsamos Finalizar.
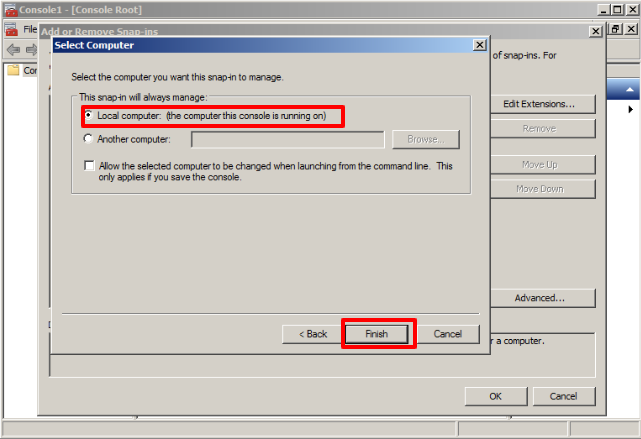
Ahora en la carpeta Console Root se agregará Certificados (locales), hacemos clic sobre ellos, y se desplegará la siguiente ventana, allí elegimos la opción Trusted Root Certification Authorities
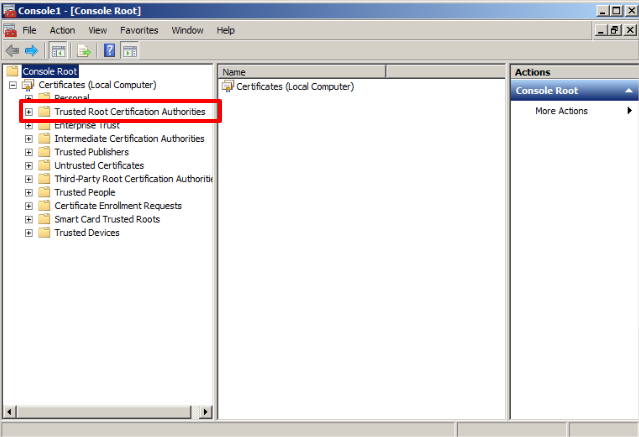
Desplegamos la carpeta Certificados que se encutra dentro de la carpeta anterior y luego en la pestaña más a la derecha de la pantalla elegimos Más Aciones, luego Todas las tareas y allí Importar.
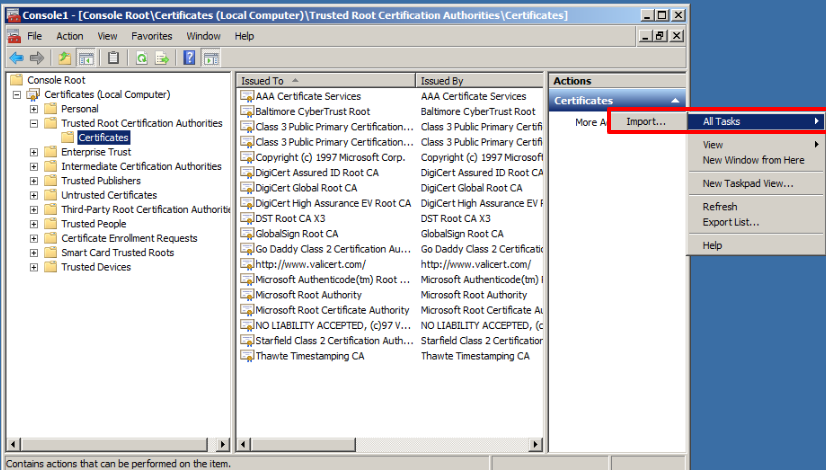
Se abrirá una ventana en donde debemos elegir la ubicación donde hemos exportado anteriormente el certificado.
Nota: es importante al momento de elegir el certificado seleccionar la extensión correcta, para que este se muestre, por lo que se recomienda elegir: AllFiles( . *)*.
Luego pulsamos la opción Siguiente.
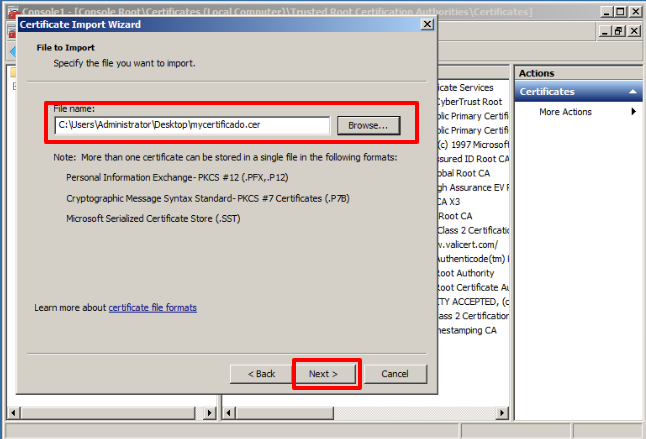
En la siguiente ventana volvemos a pulsar Siguiente.
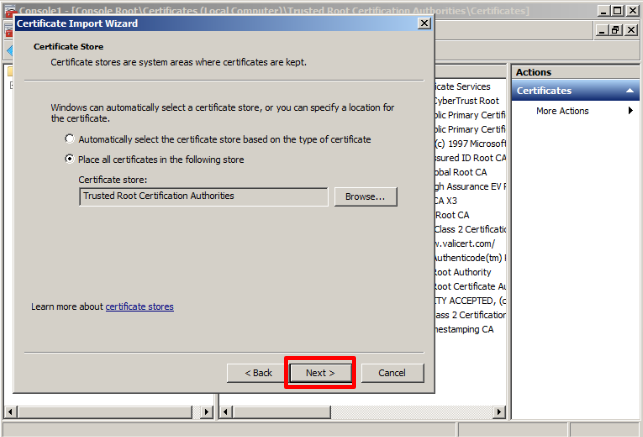
Se mostrará una ventana con el resumen de la importación, solo debemos pulsar Finalizar.
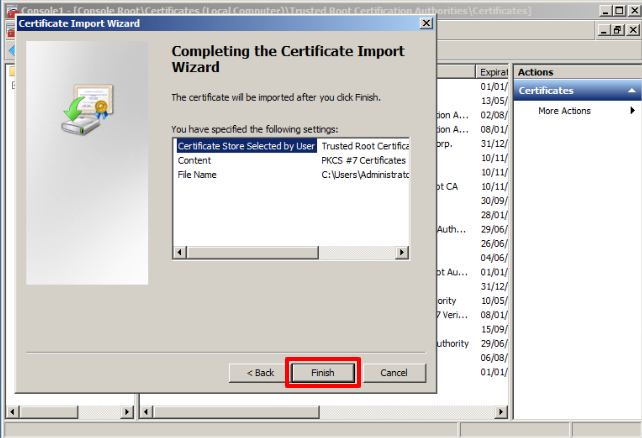
Si todo ha ido de forma correcta, la siguiente ventana será una pantalla de “Importación con éxito”, pulsamos OK.
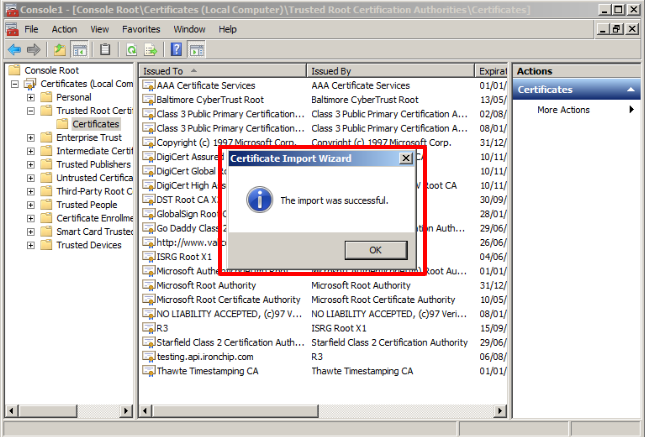
Complemento de prueba de NPS
-
Acceda al Visor de eventos para ver los registros del complemento IronChip NPS.
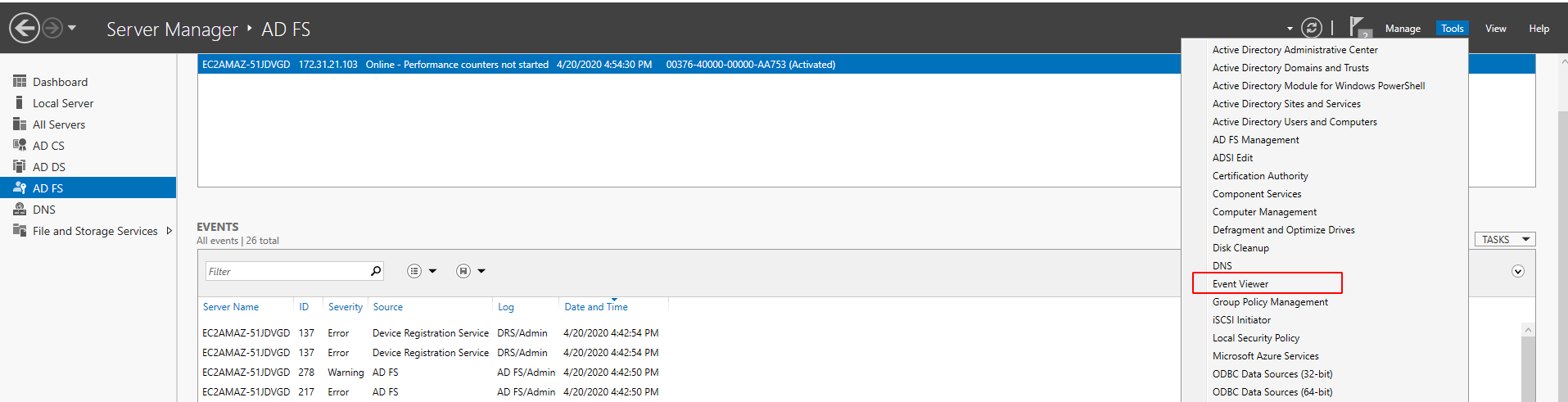
-
Si todo está bien, debería ver NPS Ironchip Plugin en la lista de registros de aplicaciones y servicios. Haga clic en él, y si el complemento está instalado, debería ver Complemento Ironchip NPS cargado e inicializado exitosamente. en los registros como puede ver aquí:
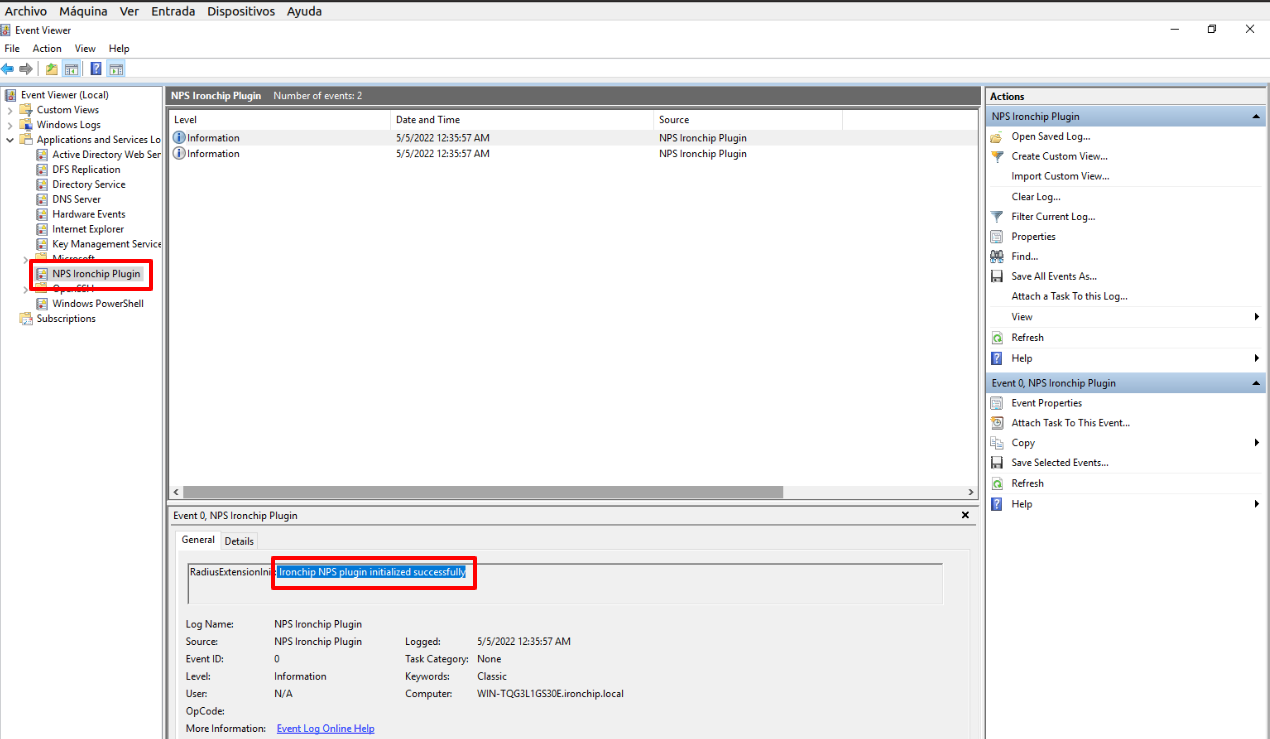
Nota: Si recibe el mensaje “No se pudo cargar la clave de licencia de IronChip.” Verifique que sea la licencia correcta y vuelva a intentarlo. Si el problema persiste, comuníquese con el soporte de IronChip para obtener ayuda.