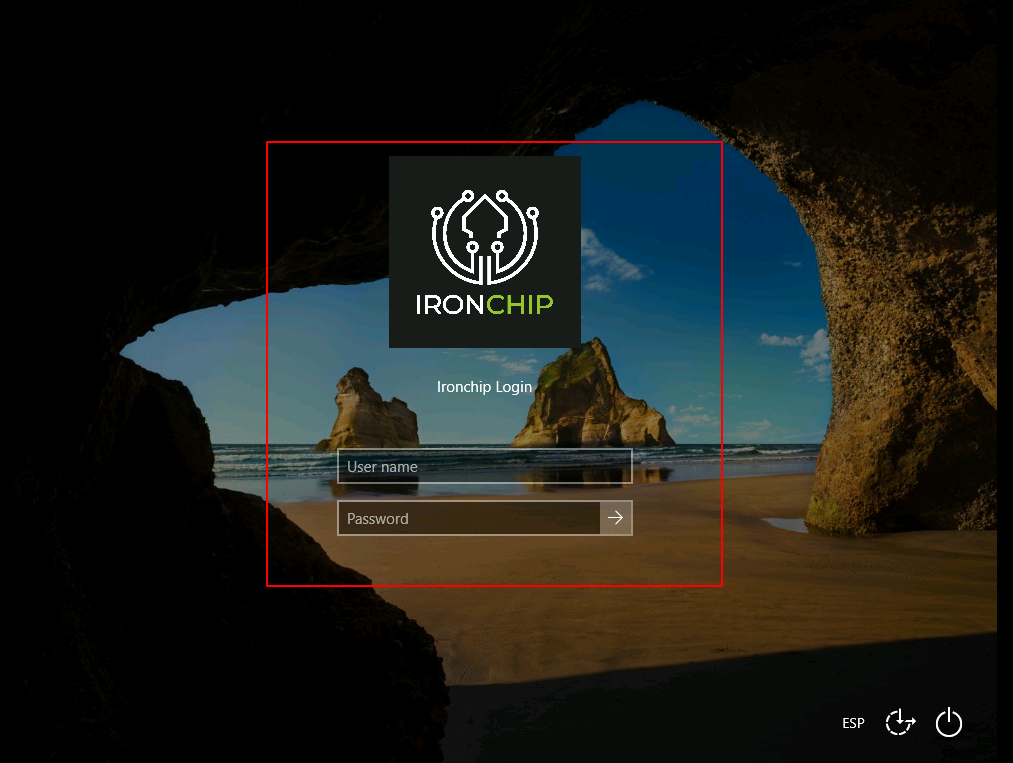Ironchip as unique login method
Authentication only with Ironchip Windows Logon.
- Go to Edit Group Policy.
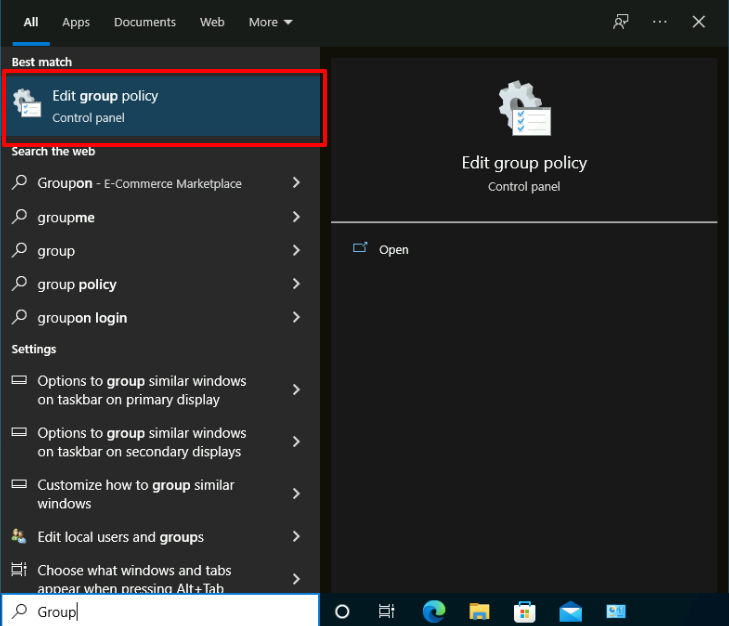
- Select the Administrative Templates folder.
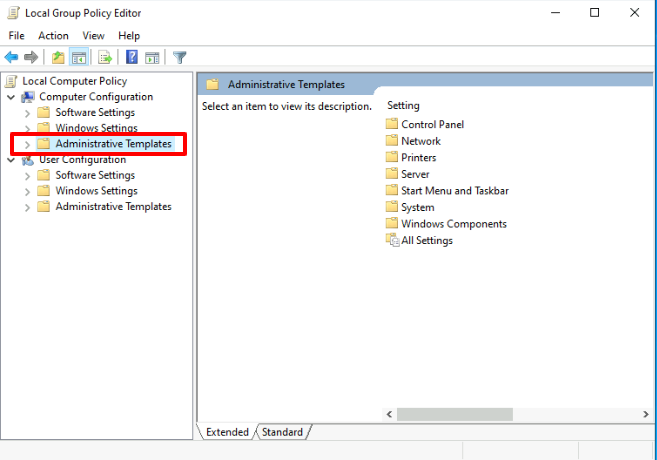
- Then select the System folder.
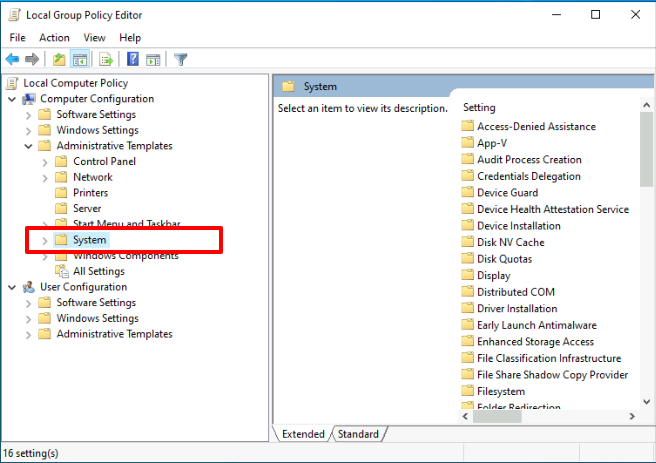
- Choose the Logon folder, here choose the option Exclude credential providers.
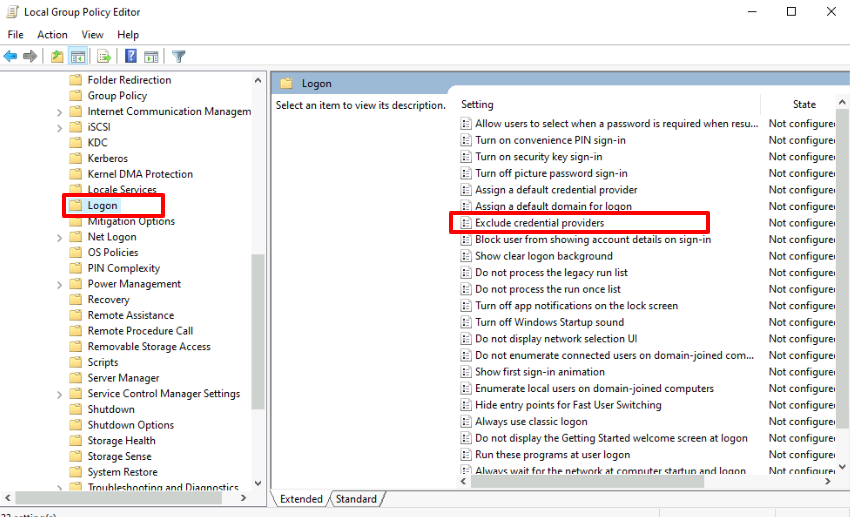
- This option will be set to (Not configured), we must select (Enabled).
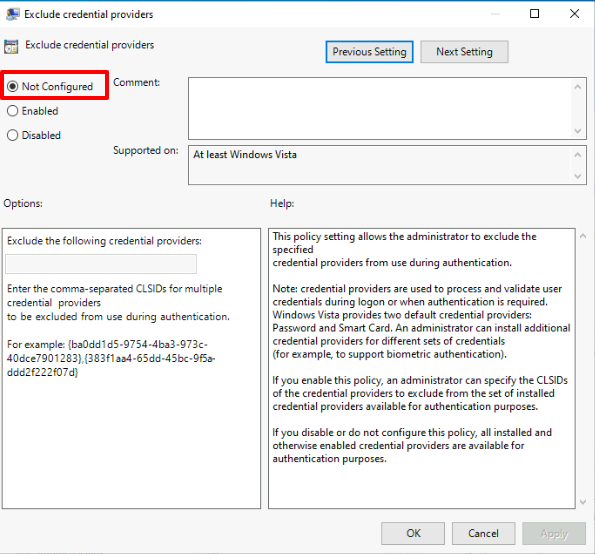
- Then in the text field Exclude the following credential providers:
We must place the GUID of the credential provider with the name: PasswordProvider.
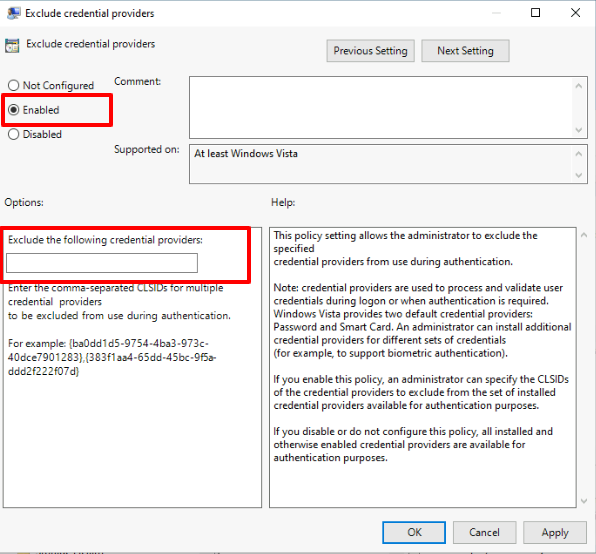
- Then click on Apply followed by Accept and the authentication will be enabled only with Ironchip Windows Logon.
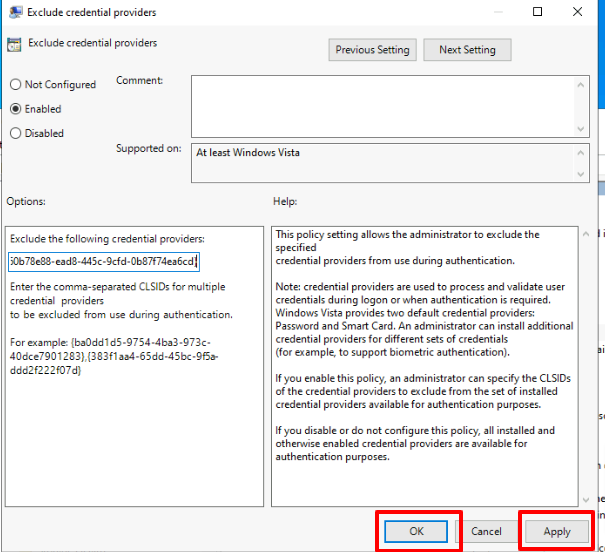
Windows Logon as the only authentication method distributed by GPO.
On our server, in the tools tab select Group Policy Management.
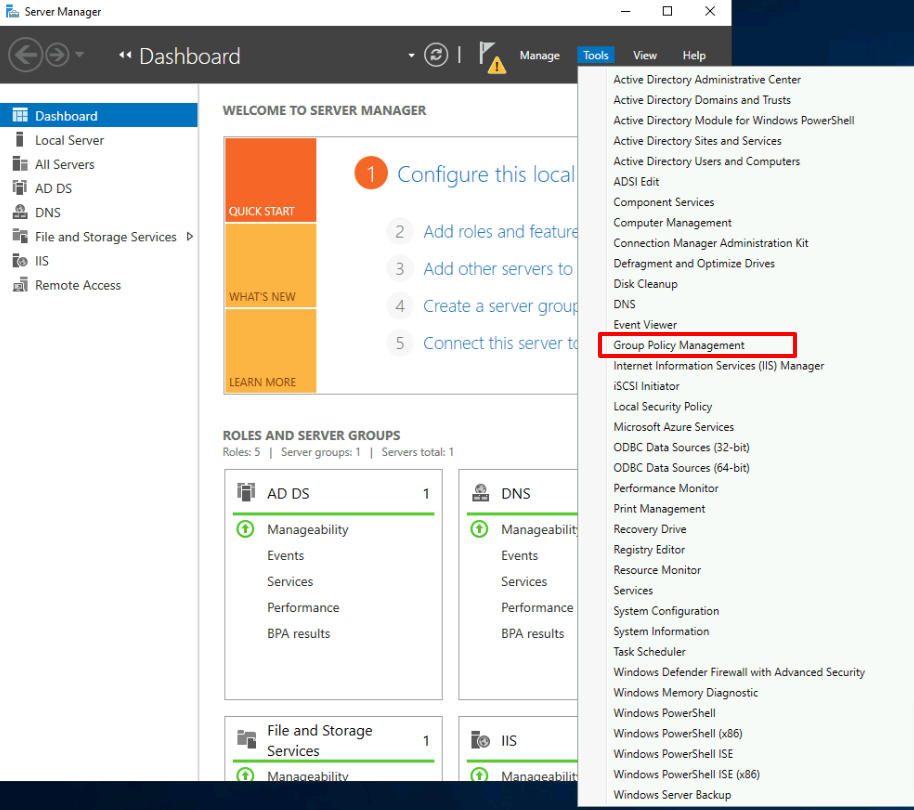
In the screen that opens we must expand our domain node and in the Domains folder choose the option to Create a GPO on this domain and anchor it here.
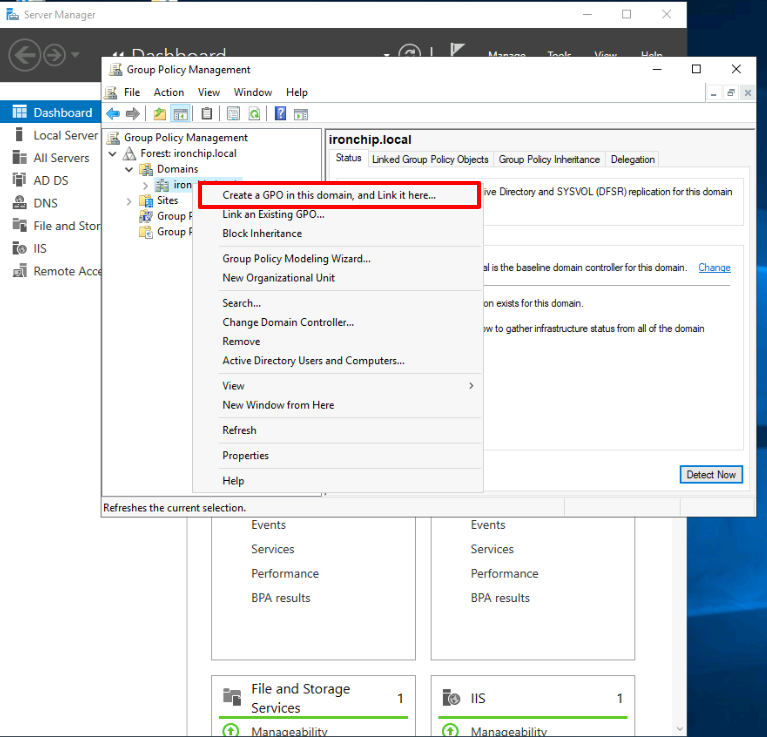
In the next window, we will give a name to the group policy that is being created, it is advisable to give a name to the group policy according to the action to be performed.
Then click OK to continue.
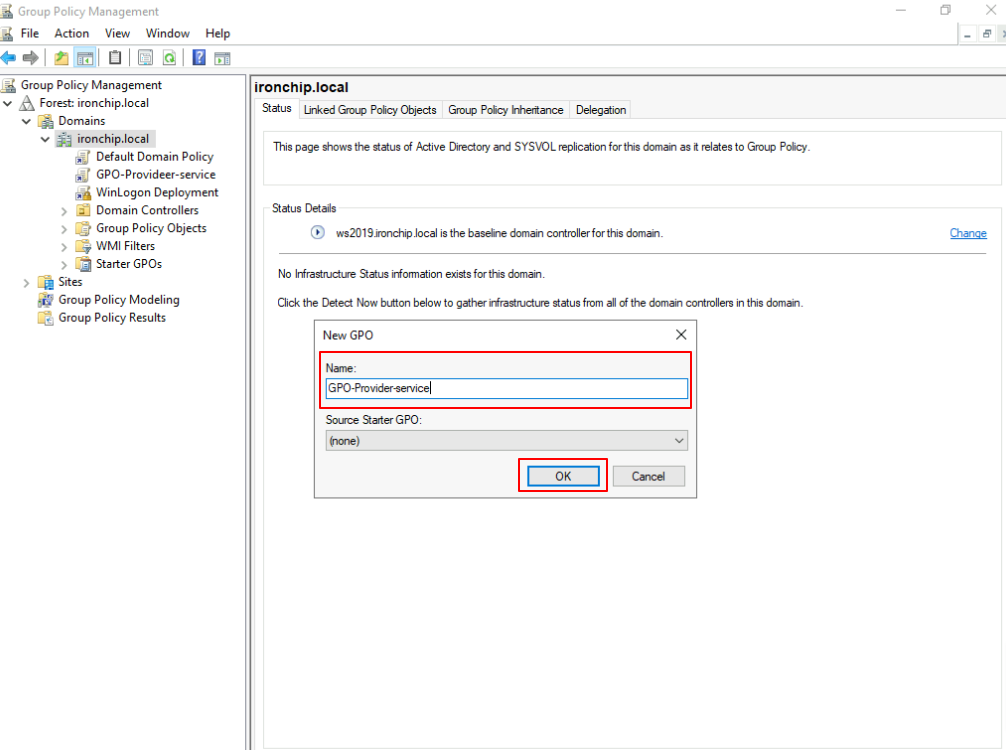
Once the policy has been generated, click on the name of the policy and right-click on it to display a list of actions where you can choose Edit.
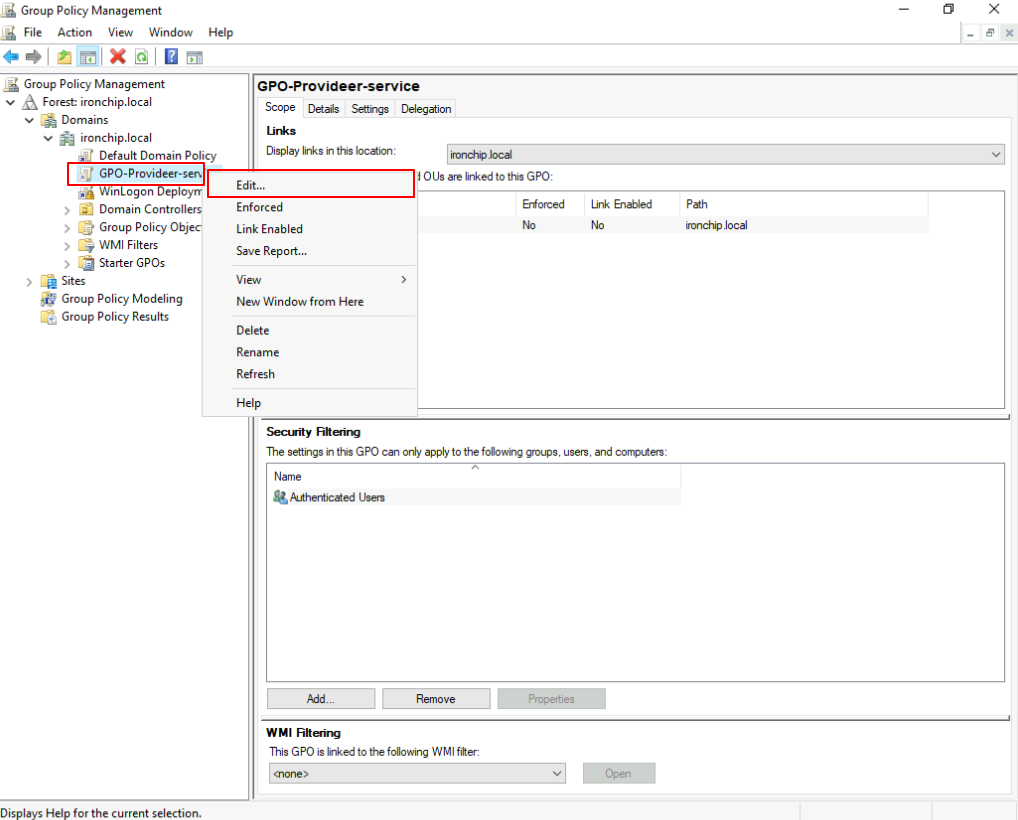
Select the Policies folder, and inside select the Administrative Templates folder.
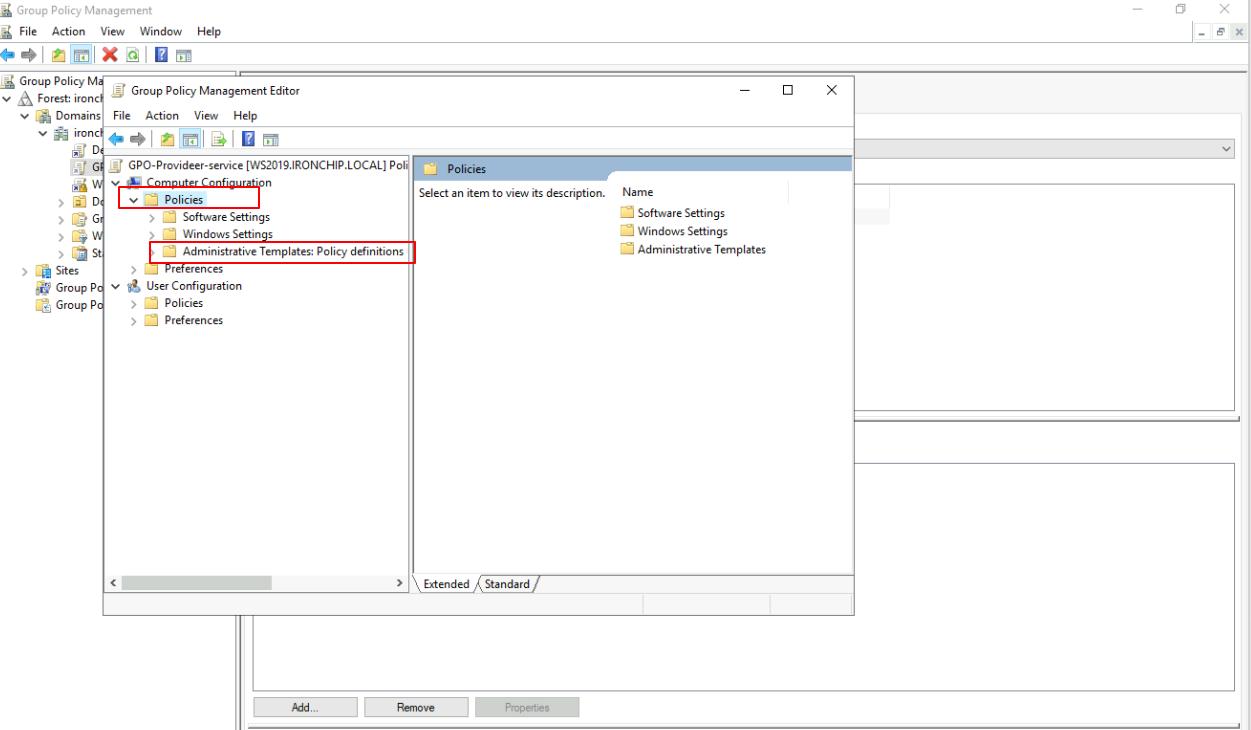
Then select the System folder.
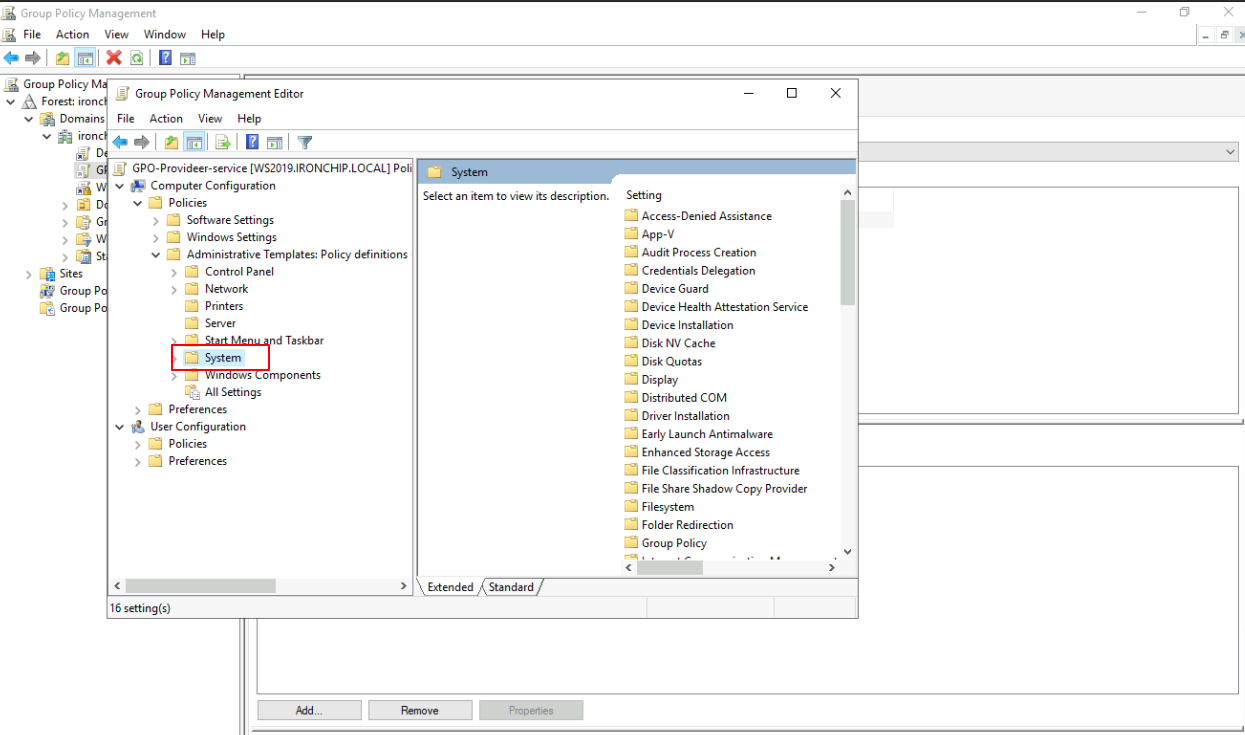
Choose the Logon folder, here choose the option Exclude credential providers.
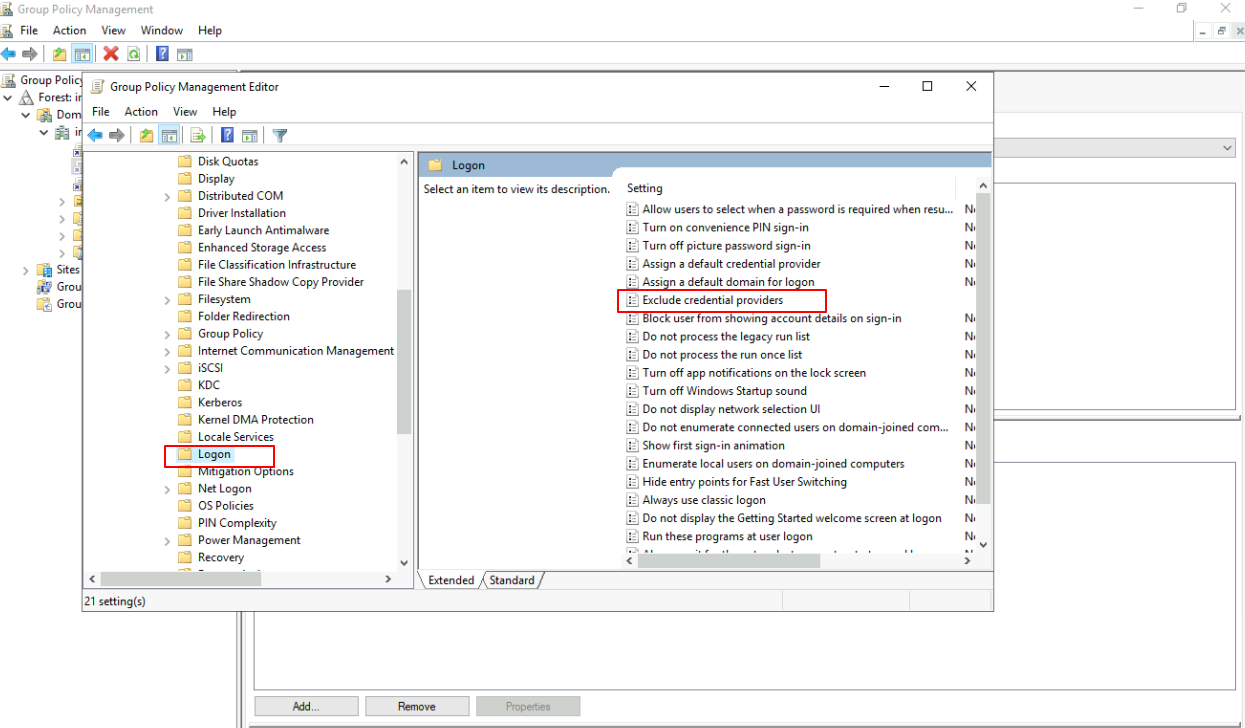
This option will be set to (Not configured), we must select (Enabled).
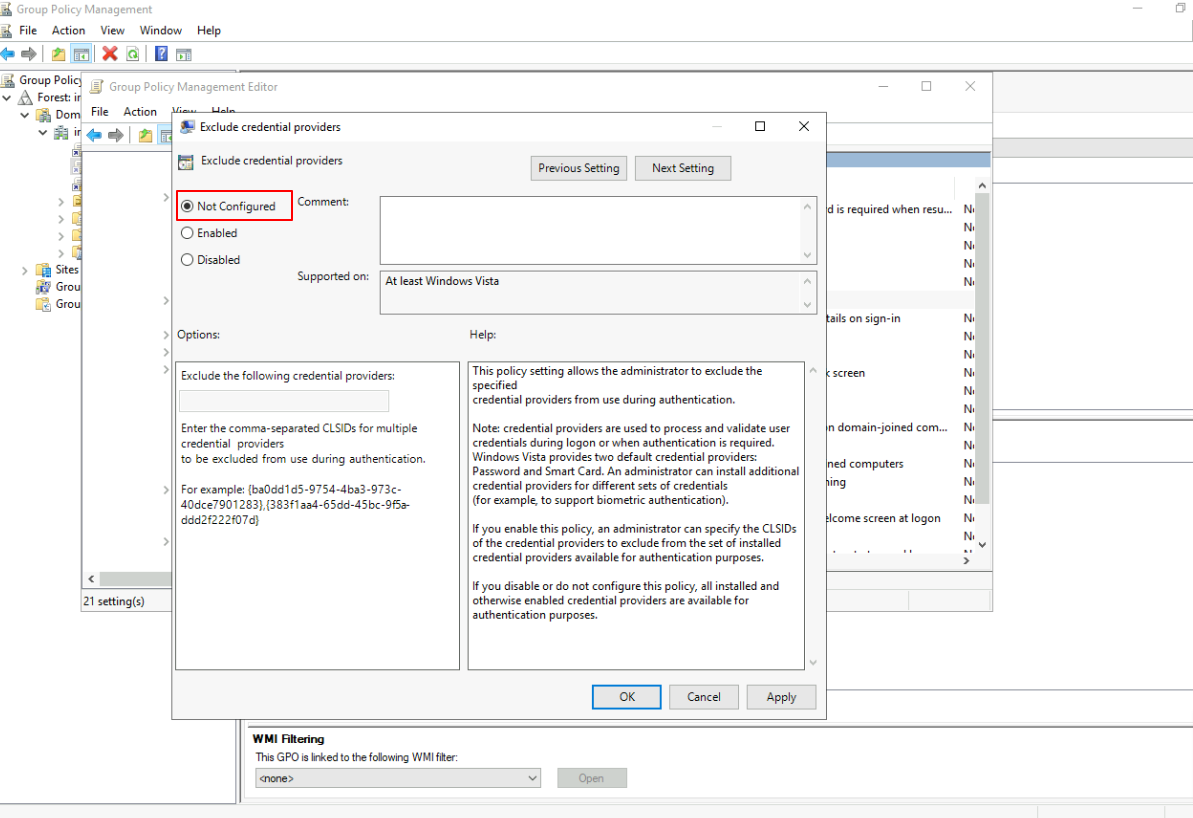
Then in the text field Exclude the following credential providers:
We must place the GUID of the credential provider with the name: PasswordProvider.
Note: In this link, you will find how to locate the GUIDs of your credential providers:
Credential provider section in this documentation
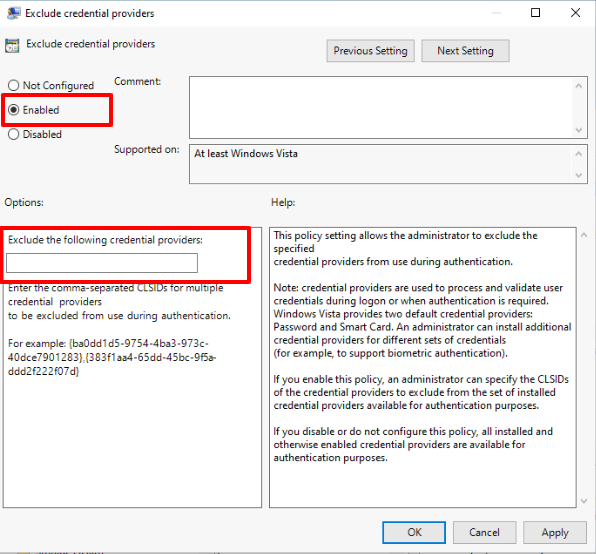
Then click Apply followed by OK and authentication with Ironchip Windows Logon only will be enabled.
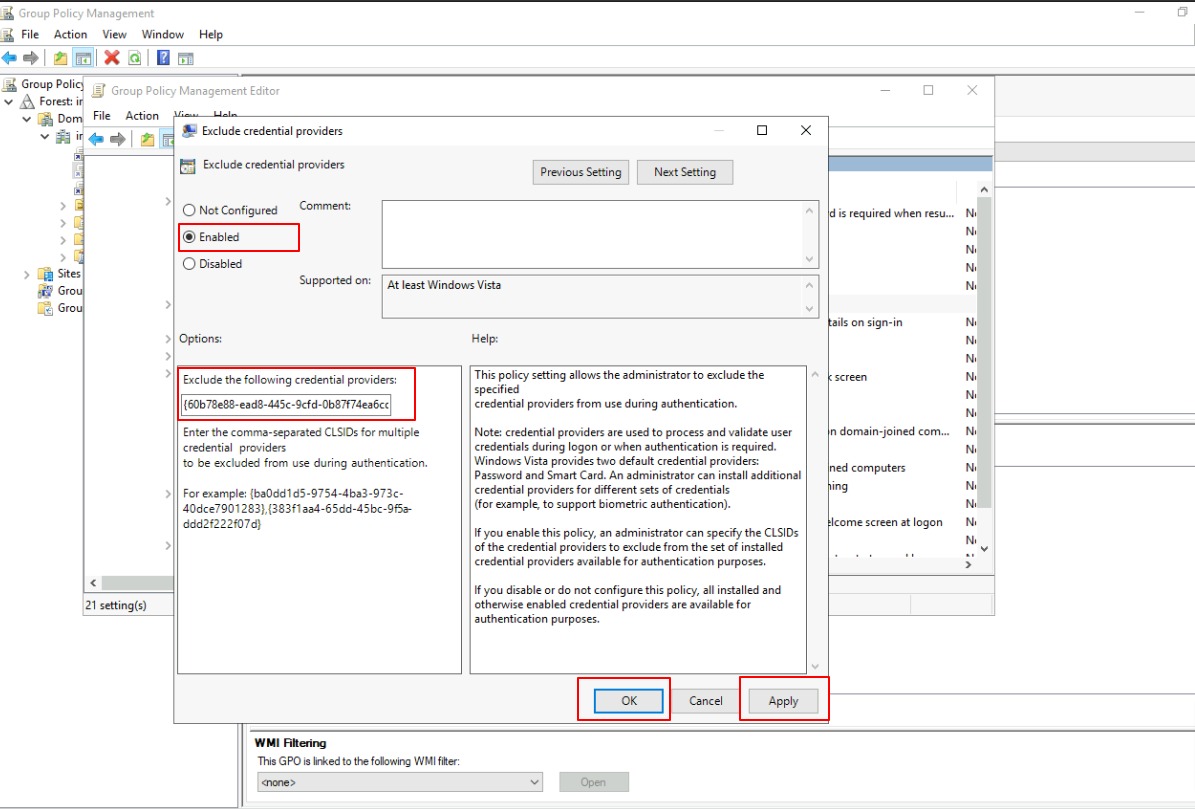
Close the Group Policy Management window and open a Windows command console.
In the console, we must enter the command gpupdate /force. The server will inform that it will not be able to apply the installation policy without rebooting and will offer to reboot. Type in the command line “Y “, and press the “Enter “ key. The system will reboot 1 minute after entering the command. Or simply reboot the server via the Start menu.
After this, we will see the application installed on all the machines that were included in the GPO.
Note: This step must be done on all devices participating in the policy, clients, and server.
This will be the result of the process completed: