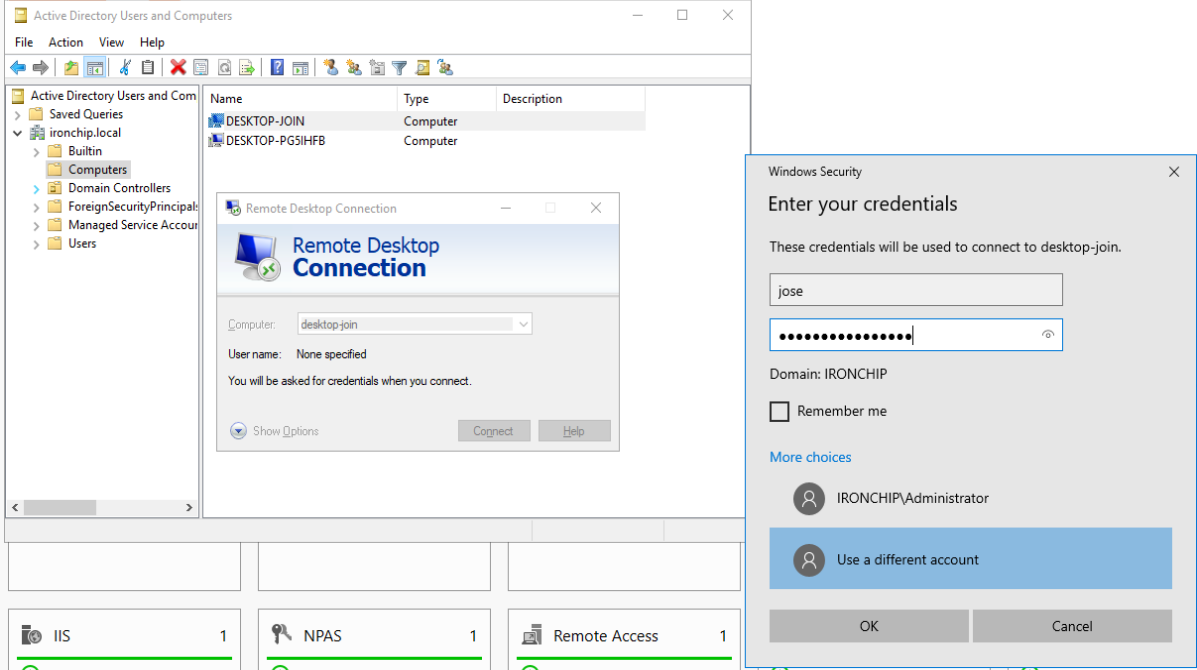Remote Desktop Protocol
RDP Activation and Configuration
The next step is to activate RDP on the 2 machines, this can be done in different ways.
-
The following procedure shall be followed for the normal machine:
From Start, go to the Developers settings and on this page click on the Allow remote connections button.
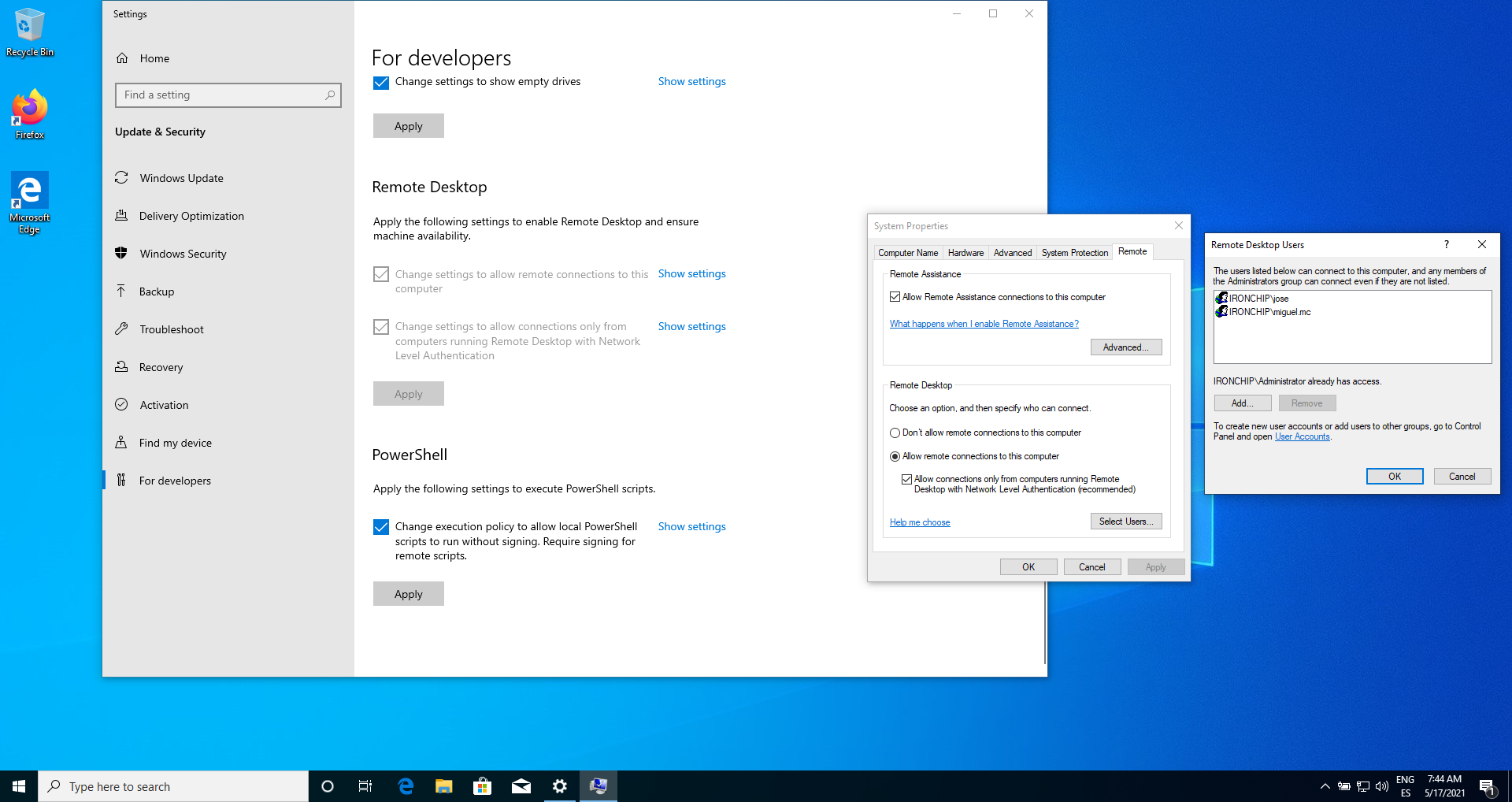
-
On the server, however, it will have to be done from the Server Manager, if it has not been possible to do it in the first way:
In the Local Server section, all the properties will appear, including Remote Desktop. Click on Disabled, a menu will appear in which you must select Allow remote connections to this computer, and click on Apply. In addition to that, in the section that opens by clicking on Select Users… you will have to select which users will be allowed to access the server.
Note: If no user has been created yet, it must be created.
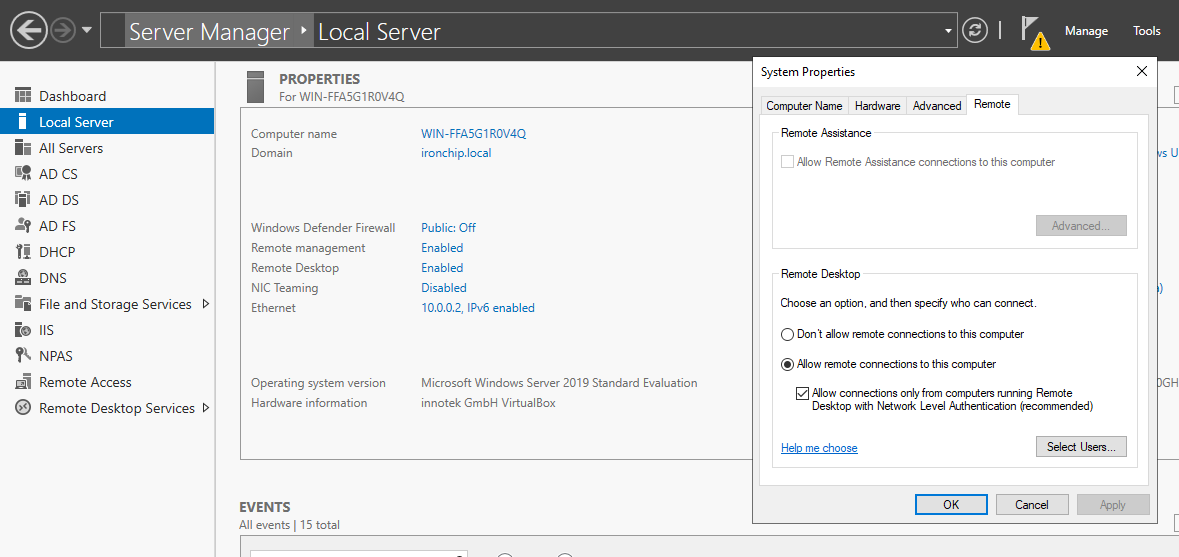
Now connect the machine to the active directory. In the This PC program, click on the right button and in the Computer name, domain, and workgroup settings section, click on Change settings. Once here, enter the name of the computer and the name of the domain to which it belongs.
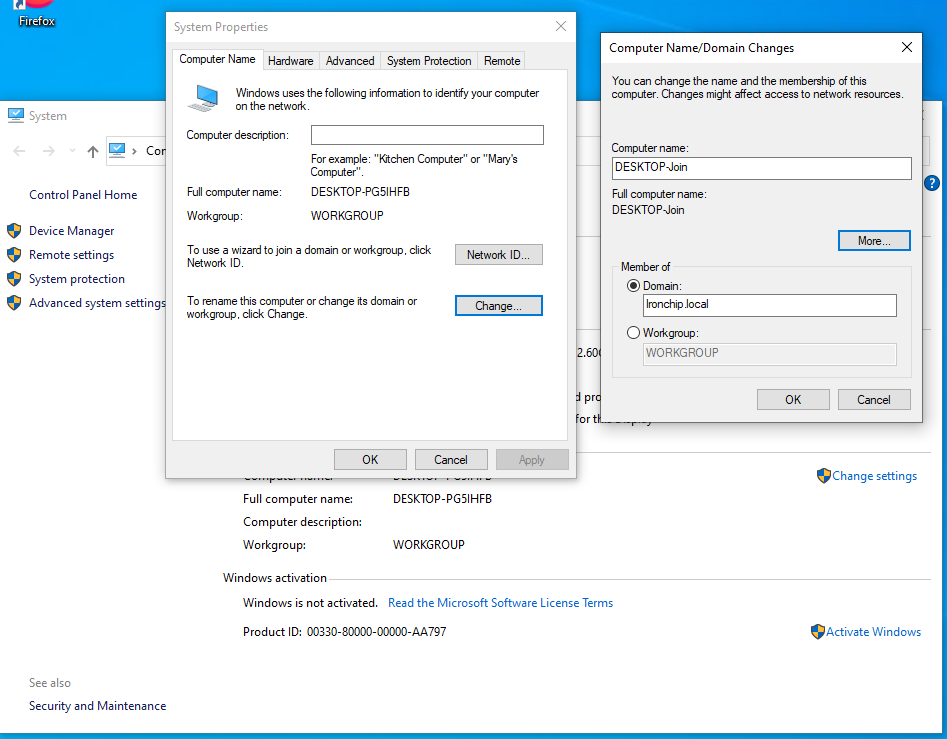
Changing this configuration will trigger the active directory login, in which the user and password belonging to the active directory will be entered.
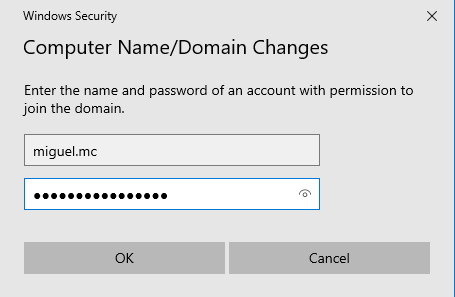
After this, the machine will have to be restarted to log in with another user through Other User. This user will enter the same username and password that has been entered in the active directory.
Then we will make an RDP connection with the Remote Desktop Connection program, which will ask for the administrator’s credentials.